
Unlocking Secrets: How to Bypass and Modify Passwords on Excel Spreadsheets

Unlocking Secrets: How to Bypass and Modify Passwords on Excel Spreadsheets
Quick Links
- Table of Contents
- Change or Remove an Excel Workbook Password on Windows
- Change or Remove an Excel Workbook Password on Mac
If you feel the current password for your Excel workbook isn’t secure enough, or if you think the password is unnecessary, you can change or completely remove it. However, the steps are a bit different between Windows and Mac .
Table of Contents
- Change or Remove an Excel Workbook Password on Windows
- Change or Remove an Excel Workbook Password on Mac
Change or Remove an Excel Workbook Password on Windows
To change or remove the password of an Excel workbook, you’re going to need to know the current password in order to open the document to begin with. Go ahead and open the workbook and enter the password.
Once you’ve opened the workbook, click the “File” tab.
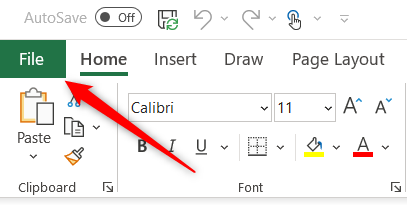
Next, click “Info” in the left-hand pane.
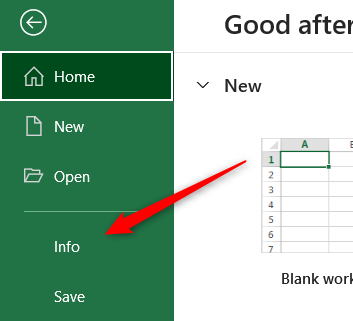
On the Info screen, click “Protect Workbook” to show a drop-down menu.

Now click the “Encrypt with Password” option near the top of the menu.

The Encrypt Document dialog box will appear. To change the password, type the new password in the text box and then click “OK.” Or, to remove the password, delete the password in the textbox, leave the textbox blank, and then click “OK.”
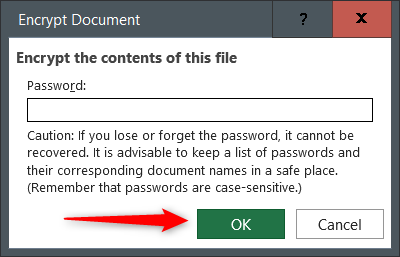
If you removed the password, then all you need to do now is save your workbook. If you changed the password, you’ll be asked to confirm the new password. In that case, retype the password in the text box and then click “OK” to confirm.
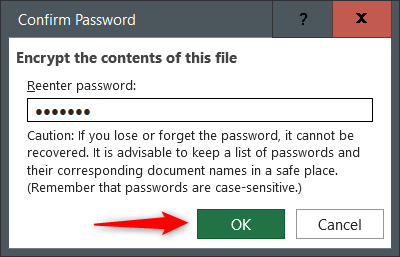
Be sure to save your workbook after changing or deleting the password.
If you’ve unlocked your workbook but still want certain parts to be difficult to change, don’t forget that you can hide tabs in Excel .
Related: How to Hide Worksheets/Tabs and Entire Workbooks in Excel
Change or Remove an Excel Workbook Password on Mac
You can change or remove a password from an Excel workbook on Mac, as well. To do so, you’ll need the current password of the workbook.
Open the workbook and then click “File” in the desktop’s menu bar.
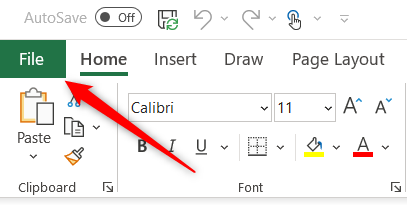
Next, click “Passwords” near the bottom of the drop-down menu.

The File Passwords dialog box will appear. To remove the passwords, delete the passwords from each text box, leave each box blank, and then click “OK.” To change the passwords, enter the new password in each text box and then click “OK.”
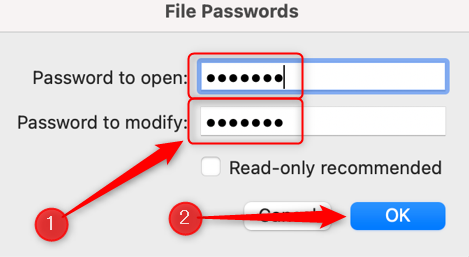
If you removed the passwords, all that’s left to do is save the workbook. If you changed the password, you’ll be asked to confirm the new passwords. Enter the new password in the text box for each option (a separate dialog box will appear for each option) and then click “OK.”
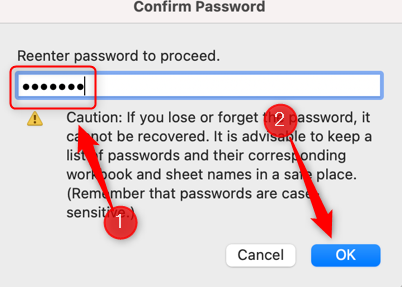
Be sure to save after removing or changing the password.
If you removed the password, anyone can access the workbook. If you changed the password, you’ll need to give the new password to every recipient of the workbook. Worried about a certain part being edited? You can even lock specific cells while allowing other parts of the workbook to be modified.
Related: How to Lock Cells in Microsoft Excel to Prevent Editing
Also read:
- [New] Transforming Viewers Into Customers YouTube's Essential 5 Tactics
- [Updated] 2024 Approved A Step-by-Step Approach to YouTube Gold Music Reaction Magic
- 2024 Approved Current Drone Functions A Glimpse Into Future Possibilities
- Download Updated TP-Link WiFi Driver for Windows Operating Systems - Windows 10, 8 & 7 Supported
- Expert Tips For Overcoming 'Windows Could Not Install': Fast Fixes & Hacks
- Get the Latest HP Deskjet 3050A Driver for Free on Windows - Download Now
- Get the Most Recent Nvidia RTX 2070 Super Drivers: Compatible with Windows 10 & 11 Systems
- Hassle-Free Ways to Remove FRP Lock from Nokia C12 Pro Phones with/without a PC
- In 2024, Disabled Apple iPhone SE How to Unlock a Disabled Apple iPhone SE? | Dr.fone
- In 2024, Guide to Progressive Audio Diminishment via Lumafusion
- Latest GeForce RTX 3090 Drivers for Windows Users: Free Download Available
- Latest NVIDIA RTX 2060 Super GPU Drivers for Windows - Free Download
- PCI Code Protection Controller Driver Error Resolution Guide
- Section 4A: Advanced Topic – Phase Diagrams and Alloy Design
- The Ultimate List of Accessories to Enhance Your SJ4000
- Troubleshooting Made Simple: How to Get the Right Dell Mouse Driver Installed
- Title: Unlocking Secrets: How to Bypass and Modify Passwords on Excel Spreadsheets
- Author: David
- Created at : 2024-10-16 18:08:36
- Updated at : 2024-10-20 17:54:07
- Link: https://win-dash.techidaily.com/unlocking-secrets-how-to-bypass-and-modify-passwords-on-excel-spreadsheets/
- License: This work is licensed under CC BY-NC-SA 4.0.