
Transform Your Data Entry: The Ultimate Tutorial on Text Formatting in Excel

Transform Your Data Entry: The Ultimate Tutorial on Text Formatting in Excel
Quick Links
- Capitalize Text Using the UPPER Function
- Convert Text to Lowercase Using the LOWER Function
- Turn Text to Proper Case Using the PROPER Function
With Microsoft Excel’s
`UPPER`
, LOWER , and PROPER functions, you can capitalize your text as well as turn your text to lowercase or proper case. You can specify your text as a cell reference or directly in the function. We’ll show you how.
Capitalize Text Using the UPPER Function
If you’d like to turn all letters of the text you’ve added to uppercase (i.e., capitalize your text), specify your text in Excel’s
`UPPER`
function as follows.
First, in your spreadsheet, select the cell in which you want to display the uppercase text.
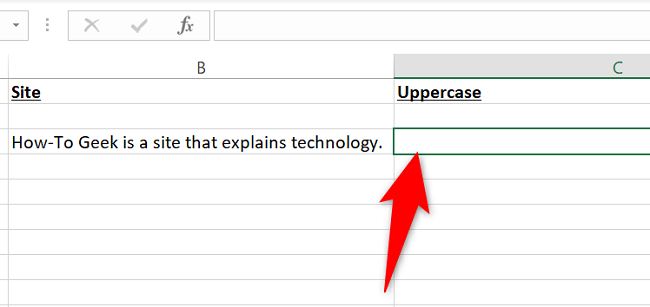
In the selected cell, type the following function and press Enter. In the function, make sure to replace B3 with the cell that contains the text you want to capitalize.
=UPPER(B3)
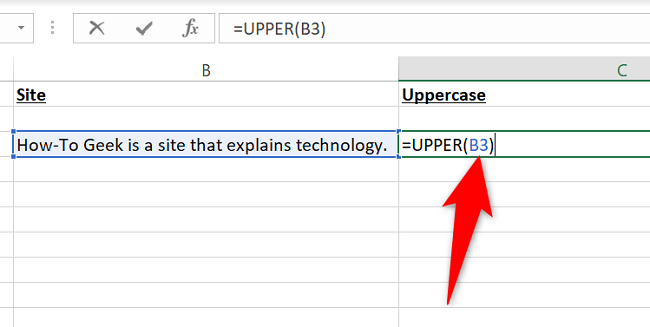
If you don’t have your text in a cell, specify the text directly in the function as follows. In this function, replace My Text with the text you want to turn to uppercase.
=UPPER(“My Text”)
Excel will display the resulting uppercase text in your selected cell.
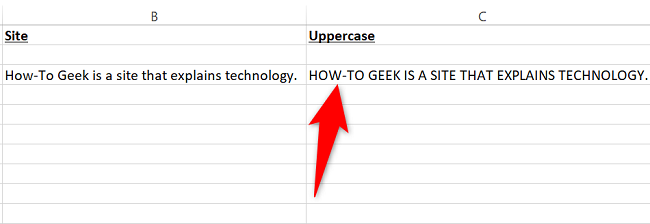
And you’re all set.
Related: 5 Ways to Convert Text to Numbers in Microsoft Excel
Convert Text to Lowercase Using the LOWER Function
To make all the letters of your text lowercase , utilize Excel’s LOWER function as follows.
In your Excel spreadsheet, click the cell in which you want the lowercase text.
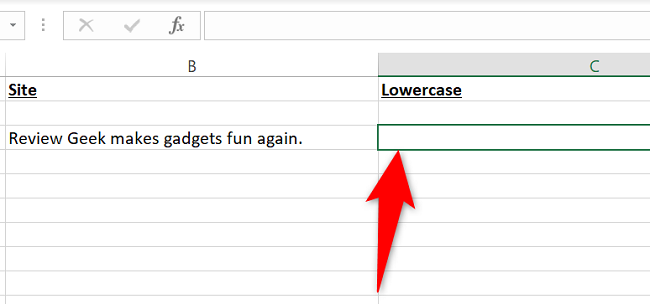
In the selected cell, enter the following function and press Enter. In this function, replace B3 with the cell where your text is located.
=LOWER(B3)
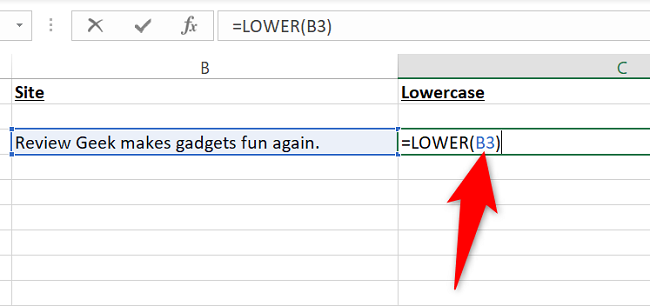
To specify the text directly in the function, use the function as follows. Here, replace Your Text with your own text.
=LOWER(“Your Text”)
You’ll see the resulting lowercase text in your current cell.
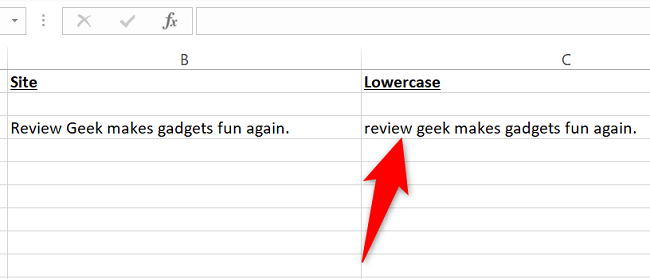
And that’s it.
Related: How to Fix a Block of Text That’s In All Caps
Turn Text to Proper Case Using the PROPER Function
Proper case capitalizes the first letter of each word in your text. If you’d like to use this text formatting, make use of the PROPER function as follows.
First, in your spreadsheet, choose the cell where you want to display the result.
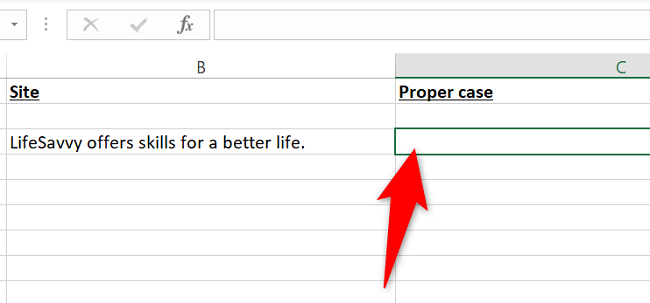
In the chosen cell, enter the following function and press Enter. Here, replace B3 with the cell that has the text you want to turn to proper case.
=PROPER(B3)
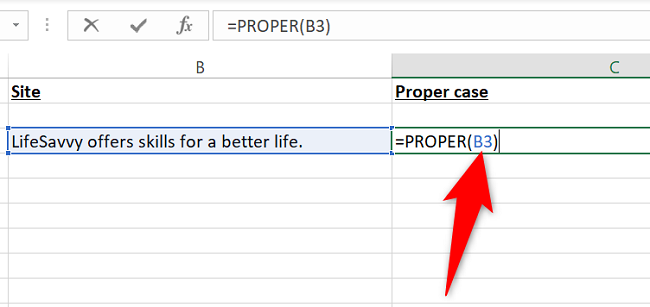
If you’d like to use the text directly in the function, use the function below. Here, you’ll replace our text with your own text.
=PROPER(“our text”)
Excel will apply the proper case formatting and display the result in your chosen cell.
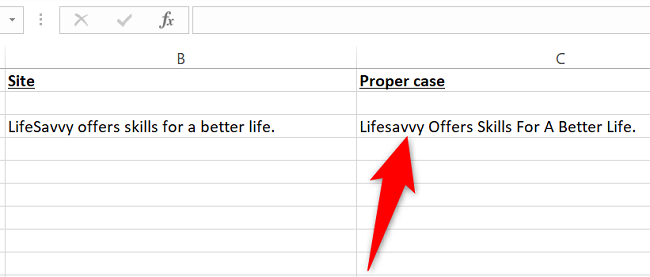
And that’s how you use Excel’s various text functions to capitalize, uppercase, and lowercase your content. Happy working with text in your spreadsheets!
Related: 9 Useful Microsoft Excel Functions for Working With Text
Also read:
- [New] 2024 Approved Instantly Impress Followers with an Updated TikTok Bio & Pics
- [New] JestJungle Your Gateway to Universal Comedy for 2024
- [Updated] Easy-to-Use Free Instagram to MP4 Converters for All OSs for 2024
- [Updated] Optimized Process for Melding GoPro Sequences in Full-Dome Videos
- [Updated] The Connected World Sharing Twitter Media in WhatsApp Chat for 2024
- [Updated] Your Go-To List for Immersive Sandboxes for 2024
- Digital Self-Care: How to Step Away From FB
- Download GeForce GTX 770 Graphics Card Drivers for Windows Operating Systems
- Ease of Use: Free Downloads Available for Eveo's Bluetooth Device Drivers
- Fast Fix with Acer's Bluetooth Driver - Download Here
- Get the Latest Version of Sapphire GPU Drivers for Windows PCs
- Get the Most Out of Your System: Update AMD Radeon HD 3450 Drivers with This Step-by-Step Guide
- Installing the Latest Windows Driver for Your Epson ET-2750 Printer
- Optimizing Your PlayStation Account
- Schutzstrategien Für Disney-Filme Aus Kopierschutzvorgaben Auf PCs
- Step-by-Step Tutorial: Getting Your Corsair Void Pro Drivers Installed on Windows
- The Ultimate Walkthrough to Refresh the Drivers of Your USB Serial Communication Controller
- Title: Transform Your Data Entry: The Ultimate Tutorial on Text Formatting in Excel
- Author: David
- Created at : 2024-10-18 17:44:30
- Updated at : 2024-10-20 17:43:44
- Link: https://win-dash.techidaily.com/transform-your-data-entry-the-ultimate-tutorial-on-text-formatting-in-excel/
- License: This work is licensed under CC BY-NC-SA 4.0.