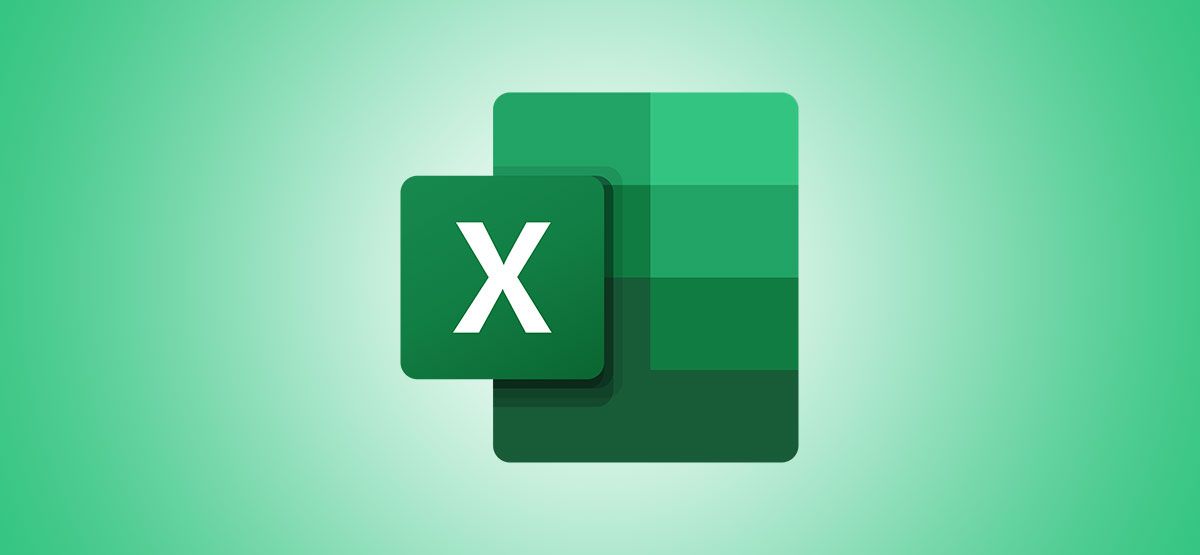
The Ultimate Tutorial on Leveraging Template Features for Different Data Types in Excel

The Ultimate Tutorial on Leveraging Template Features for Different Data Types in Excel
Quick Links
- Available Templates and Requirements
- Download a Data Types Template
- Use a Data Types Template in Microsoft Excel
If you’ve ever used Microsoft Excel’s data types feature for details on geography , stocks, food, and more, then you’ll love the addition of templates. Microsoft offers several data types templates to help you track all sorts of things.
These templates help you use the cities data type to plan a relocation, the stocks data type to track your investments, and the food data type to log meals for your diet. But of course, there are more! Here, we’ll help you view and obtain templates as well as work with an example to learn how to use it.
Available Templates and Requirements
You can view and download available templates on Microsoft’s Discover Data Types Templates web page. As of this writing, there are almost a dozen handy templates available, and each has a brief description of how you can use it. You can:
- curate a list of your favorite movies.
- study the elements with an interactive periodic table.
- learn about planets and comets, or stars and constellations.
- get help selecting the right college.
- obtain details about cities you’re considering moving to and use the checklist.
- keep a list of baby names you’re contemplating.
- log the food that you eat and set dietary goals, or analyze your favorite recipes for nutrition details.
- track your activities and exercise routines.
- keep up with your stock portfolio.
The data types feature in Excel is available to Microsoft 365 subscribers as well as to those who use Excel on the web or are part of the Office Insiders Program. You must also be connected to the internet, as the information comes from online sources.
Related: How to Use the Automatic Data Type Tool in Microsoft Excel
Download a Data Types Template
If you see a template that you want to try, click its name (which is a download link) from Microsoft’s templates website . Depending on whether you use Windows or Mac and which browser you use, you may be asked to save the file or to open it immediately in Excel.
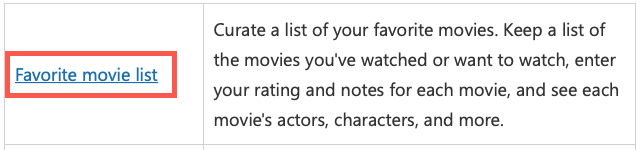
Use a Data Types Template in Microsoft Excel
Once you download a template and open it in Microsoft Excel, it’s ready for use right from the start. However, the “Welcome” tab gives you a helpful, short, and sweet summary of how to use that particular template. Each template is a bit different from the others, but they all begin with you entering a keyword or phrase.
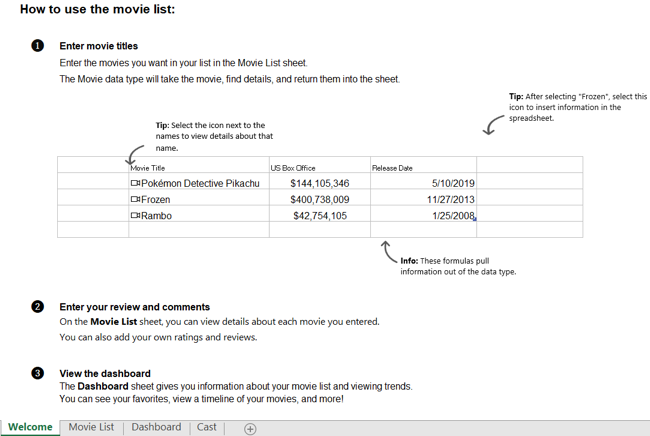
For this how-to, we’re going to use the Movie List template. With this template, you can track your favorite movies, view details like cast and box office totals, and include a rating and review of your own.
Start by entering a keyword or phrase in the appropriate cell that applies to the data type. For the Movie List, you’ll enter a film title.
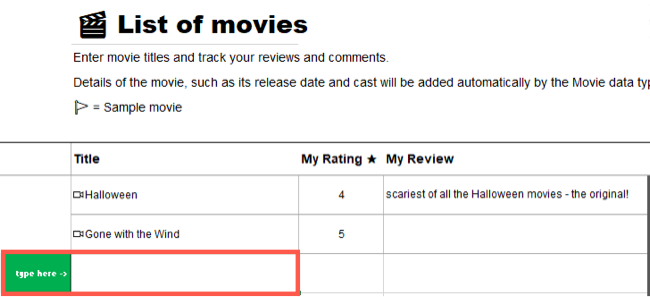
Once you enter your item, the template takes over and fills in the remaining details.

If for some reason the data for your word or phrase cannot be found, you’ll see a question mark next to it. Click the icon to open the Data Selector sidebar, and then search for and select the correct item.
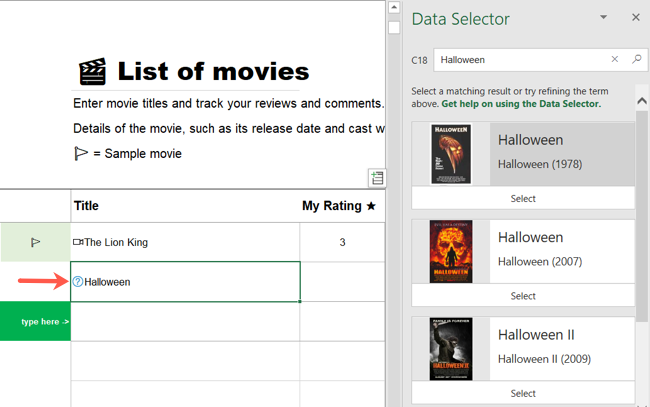
Some templates have several tabs for you to work with, and the data types that you add populate those, too. For example, our Movie List template has a tab for the actual Movie List as well as tabs for Dashboard and Cast.
The Dashboard shows the films that you add to the list as movie poster images and includes ratings as well as movies by decade and genre.
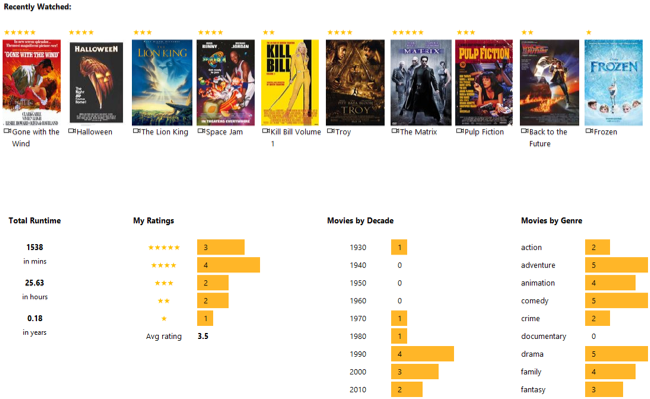
The Cast tab has a drop-down box at the top that populates with the movies that you add to your list. Select a film from this box and you’ll see the movie’s cast, director(s), and producer(s).
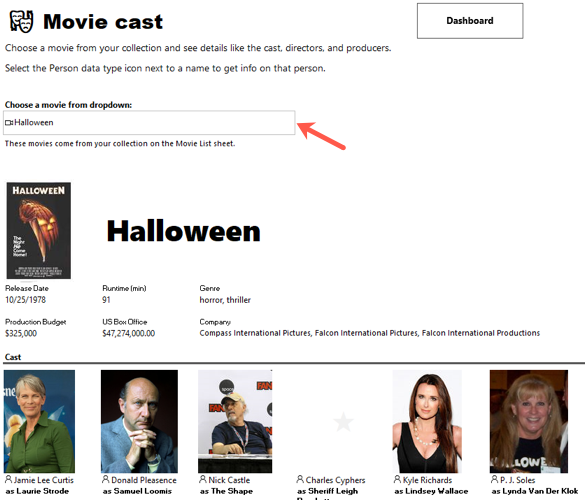
Other tabs in the template can also contain more information. Using our Movie List example, if we visit the Cast tab, we can get more details on a cast member by clicking the contact icon next to their name.
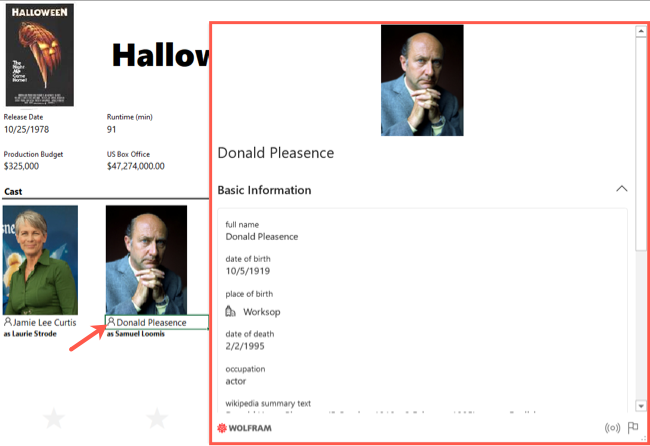
If you’d like to see even more details for your data type that aren’t in the spreadsheet, it’s easy to do. Just click the data type icon next to it. Just like with the cast member icon above, this will open the Data Card. You can drag to resize it or simply scroll through for more information.
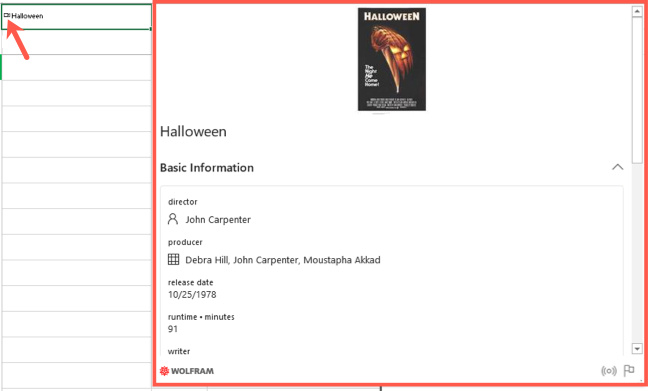
After grabbing one of these templates, be sure to check out each tab and icon for more details. When you finish, remember to save the file like any other Microsoft Excel workbook. Then, pop it open and add more data to it anytime!
Related: How to Use the Built-In Geography Feature in Microsoft Excel
Also read:
- [New] In 2024, Effortless Methods to Archive Slideshows
- [Updated] Swaying Scripts An Introduction to Bouncy Text Animations for 2024
- 2024 Approved Produce Playful Photoshopped Gifs via Giphy
- 如何用两种方法恢复和修改PPT文件:全面指南
- Achieve Flawless Gameplay: A Guide to Installing Newest Drivers for Your GeForce 1660 Ti GPU
- Decoding AI-Powered Prompt Injection Attacks - An Explanation of Their Functioning
- Effortless Sound Blaster Z Drivers Installation Guide on Windows 10
- Fixing the Issue: Why Your Warframe Game Is Constantly Stalling
- Get Instant Access: Easy Downloading of GeForce GTX E 750 Driver Software for Optimal Performance
- Get the New RTX amoDrivers | Update Your Graphics Card on Windows 10/11 Today
- In 2024, 4 Methods to Turn off Life 360 On Honor X50 GT without Anyone Knowing | Dr.fone
- In 2024, How to Lock Apps on Lava Blaze 2 to Protect Your Individual Information
- In 2024, The Best iSpoofer Alternative to Try On Motorola Moto G34 5G | Dr.fone
- Install New Drivers: Brother HL-L2n00D Series
- Latest Windows Drivers for the HP Officejet Pro E8600 Printer - Free Download Now
- Madden 22 Won't Launch? Here Are Fast and Effective Fixes to Get Back in the Game
- Quick Setup: Fresh Intel AC 31N Wireless Card Driver Installation Steps
- Update Your PC's Intel Dual-Band AC WiFi Driver for Optimal Speed and Performance
- What Happens to Your Facebook Live if It’s Flagged for Copyright for 2024
- Title: The Ultimate Tutorial on Leveraging Template Features for Different Data Types in Excel
- Author: David
- Created at : 2024-10-15 17:59:49
- Updated at : 2024-10-20 18:25:28
- Link: https://win-dash.techidaily.com/the-ultimate-tutorial-on-leveraging-template-features-for-different-data-types-in-excel/
- License: This work is licensed under CC BY-NC-SA 4.0.