
The Ultimate Guide to Switching Between Tables and Ranges in Microsoft Excel

The Ultimate Guide to Switching Between Tables and Ranges in Microsoft Excel
Quick Links
Using a table in Excel allows you to enjoy helpful features for working with your data. But those features may interfere when manipulating your data the way you want. Luckily, you can convert a table to a range or vice versa.
How to Convert a Table to a Range
If you’ve already created a table and decided it’s not working for you, you can easily convert it to a normal range. When you do so, formatting such as alternating row colors and font customizations will remain.
Related: How to Apply Shading to Alternate Rows in Excel
Select any cell within the table, and you can then do one of two things. Your first option is to, on the Table Design tab that displays, click “Convert to Range” in the Tools section of the ribbon.

The second method is to right-click , move your cursor to Table in the shortcut menu, and select “Convert to Range.”
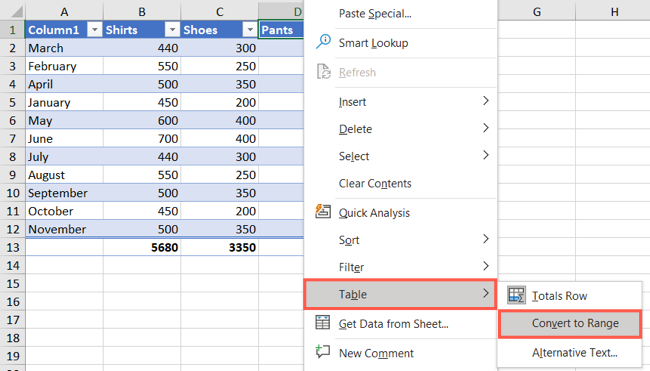
Using either of the above methods, you’ll receive a pop-up message asking you to confirm. Click “Yes” to continue or “No” to keep your data as a table.

As mentioned, the data range will retain specific table formatting. If you prefer not to keep it, you can go to the Home tab, click the Cell Styles drop-down arrow, and select “Normal” or a custom style if you like. Just be aware this may affect cell formattings such as dates, currency, or custom formats.
Related: How to Use and Create Cell Styles in Microsoft Excel
As an alternative, you can copy the formatting from another location in your sheet using Format Painter .
How to Convert a Range to a Table
With tables, you have formatting with banded rows, an easy way to insert a total row , and filter buttons in the column headers. If you’d like to convert a data range to a table, it takes only a few clicks.
Related: How to Insert a Total Row in a Table in Microsoft Excel
Select the cell range you want to convert, and you then have two options for proceeding. First, on the Home tab, you can click “Format as Table” in the Styles section of the ribbon. Select the table style you want to use.
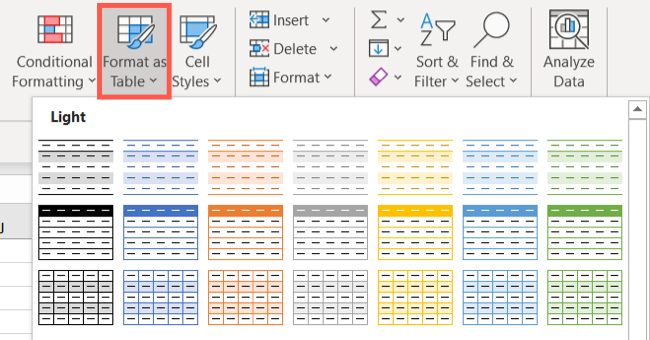
The second method is to, on the Insert tab, click “Table” in the Tables section of the ribbon.
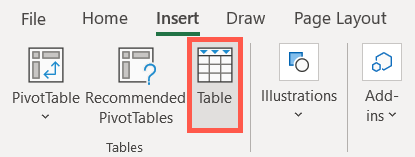
In either case, you’ll be prompted to confirm the data range conversion to a table. Also, check the box if your data has headers that you want to use. Click “OK.”
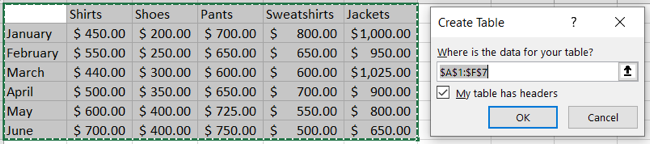
Using tables in Excel can be convenient but doesn’t work for every situation. Fortunately, you can switch to a simple range easily. So if you’re in the market for alternative ways to analyze your sheet, take a look at how to use the Analyze Data feature in Excel .
Also read:
- [New] 2024 Approved Optimal Videography Minimizing Sound Interference Effectively
- [Updated] 2024 Approved Elevating Your Instagram Conversations An In-Depth Guide
- [Updated] In 2024, Step-by-Step Techniques for Creating Stellar Valorant Thumbnail Images
- 2024 Approved Expertly Mastering File Imports in the Realm of Windows 10
- Civilization VI Startup Errors Resolved: Fixes for Windows 10 Users
- Demystifying Zoom Your Complete Guide for Win11 Users for 2024
- Download & Setup iPhone Drivers on Your Windows 11 PC
- Essential MSI GS65 Drivers Collection - Compatible with Windows OS
- Free End Credits Excellence Top 6 Tutorials
- Get the Newest Acer Monitor Graphics Driver - Free Download
- Guide: Correcting Windows 11 'Non-Paged Area' Page Fault Failures
- Hassle-Free Driver Installation and Download for Surface Books
- Hassle-Free Update Process for Microsoft Surface Device Drivers
- High-Definition Home Entertainment Showdown: Apple TV 4K Vs. Roku Ultra
- Seamless Compatibility: Fresh Logitech Headset Drivers Just a Click Away
- Title: The Ultimate Guide to Switching Between Tables and Ranges in Microsoft Excel
- Author: David
- Created at : 2024-10-13 18:06:00
- Updated at : 2024-10-20 16:43:24
- Link: https://win-dash.techidaily.com/the-ultimate-guide-to-switching-between-tables-and-ranges-in-microsoft-excel/
- License: This work is licensed under CC BY-NC-SA 4.0.