
Tailoring Your Own Pareto Graph in Excel: A Comprehensive Tutorial

Tailoring Your Own Pareto Graph in Excel: A Comprehensive Tutorial
Quick Links
Pareto charts are popular quality control tools that let you easily identify the largest problems. They are a combination bar and line chart with the longest bars (biggest issues) on the left. In Microsoft Excel, you can create and customize a Pareto chart.
The Benefit of a Pareto Chart
The main benefit of a Pareto chart’s structure is that you can quickly spot what you need to focus on the most. Beginning on the left side, the bars go from largest to smallest. The line at the top displays a cumulative total percentage.
Normally you have categories of data with representative numbers. So, you can analyze data in relation to the frequency of occurrences. Those frequencies are usually based on cost, quantity, or time.
Related: How to Save Time with Excel Themes
Create a Pareto Chart in Excel
For this how-to, we’ll use data for customer complaints. We have five categories for what our customers complained about and numbers for how many complaints were received for each category.
Start by selecting the data for your chart. The order in which your data resides in the cells is not important because the Pareto chart structures it automatically.
Go to the Insert tab and click the “Insert Statistical Chart” drop-down arrow. Select “Pareto” in the Histogram section of the menu. Remember, a Pareto chart is a sorted histogram chart .
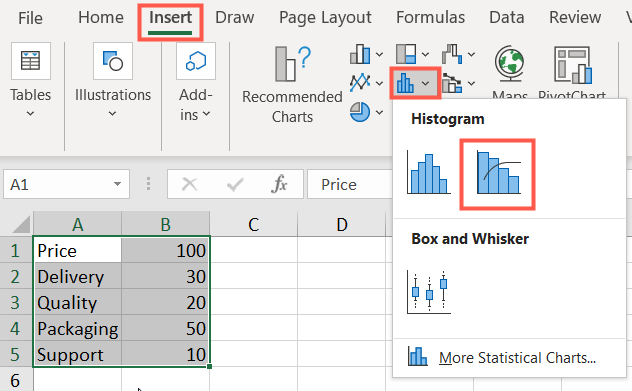
And just like that, a Pareto chart pops into your spreadsheet. You’ll see your categories as the horizontal axis and your numbers as the vertical axis. On the right side of the chart are the percentages as the vertical secondary axis.
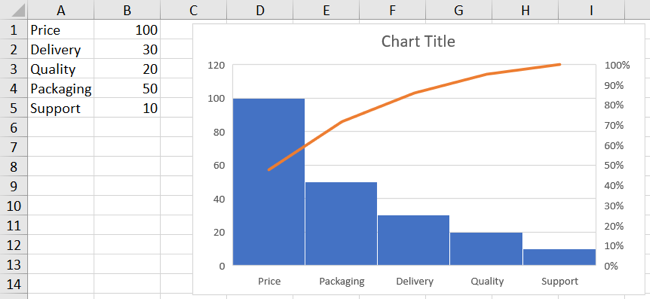
Now we can clearly see from this Pareto chart that we need to have some discussions about Price because that is our biggest customer complaint. And we can focus less on Support because we didn’t receive nearly as many complaints in that category.
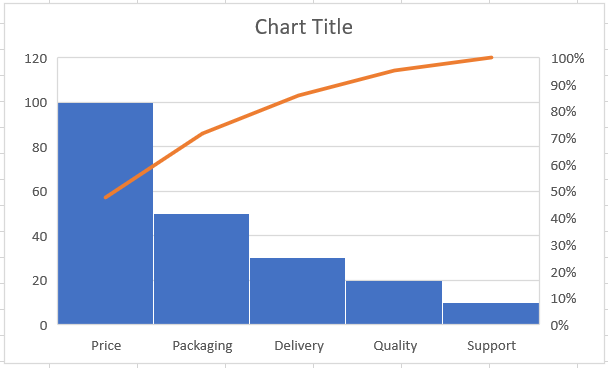
Customize a Pareto Chart
If you plan to share your chart with others, you might want to spruce it up a bit or add and remove elements from the chart.
You can start by changing the default Chart Title. Click the text box and add the title you want to use.
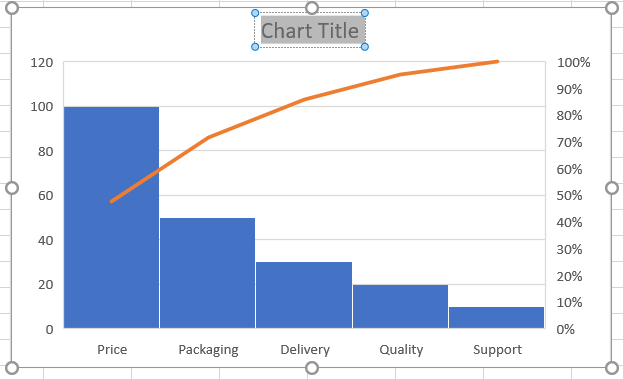
On Windows, you’ll see helpful tools on the right when you select the chart. The first is for Chart Elements, so you can adjust gridlines, data labels, and the legend. The second is for Chart Styles, which lets you select a theme for the chart or a color scheme.

You can also select the chart and head to the Chart Design tab that displays. The ribbon provides you with tools to change the layout or style, add or remove chart elements, or adjust your data selection.

One more way to customize your Pareto chart is by double-clicking to open the Format Chart Area sidebar. You have tabs for Fill & Line, Effects, and Size & Properties. So, you can add a border, shadow, or specific height and width.
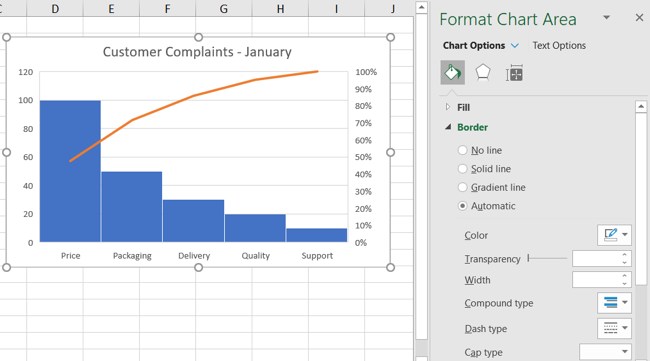
You can also move your Pareto chart by dragging it or resize it by dragging inward or outward from a corner or edge.
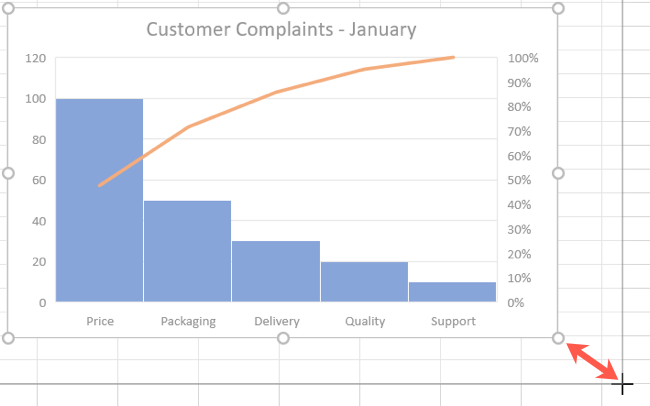
For more chart types, take a look at how to create a geographical map chart or make a bar chart in Excel.
Also read:
- [New] In 2024, How Neuroscience Insights Enhance Effective Corporate Governance
- [Updated] Top 8 Strategies for Striking Thumbnails in YouTube Circles
- Complete Guide: Installing Apple iPhone Drivers on Windows 11 Systems
- Download & Update Your Asus WiFi/Ethernet Drivers - Windows Compatible
- Easy Guide to Installing Brother Monochrome Laser Printer L2740DW Drivers in Windows Environment
- Fixing the 'Missing VCRUNTIME140.dll File' Issue: A Comprehensive Guide
- How to Update Intel Graphics Driver in Windows 7
- Resolving the Persistent Game Crash Issue in Halo Infinite on Your Windows Computer
- Revived Windows Audio: Win 10/11 Troubleshooting Guide
- Troubleshooting the HP Envy 4520: Solving Printer Driver Problems on Windows
- What Legendaries Are In Pokemon Platinum On Infinix Note 30i? | Dr.fone
- Title: Tailoring Your Own Pareto Graph in Excel: A Comprehensive Tutorial
- Author: David
- Created at : 2024-10-17 16:41:47
- Updated at : 2024-10-20 17:51:56
- Link: https://win-dash.techidaily.com/tailoring-your-own-pareto-graph-in-excel-a-comprehensive-tutorial/
- License: This work is licensed under CC BY-NC-SA 4.0.