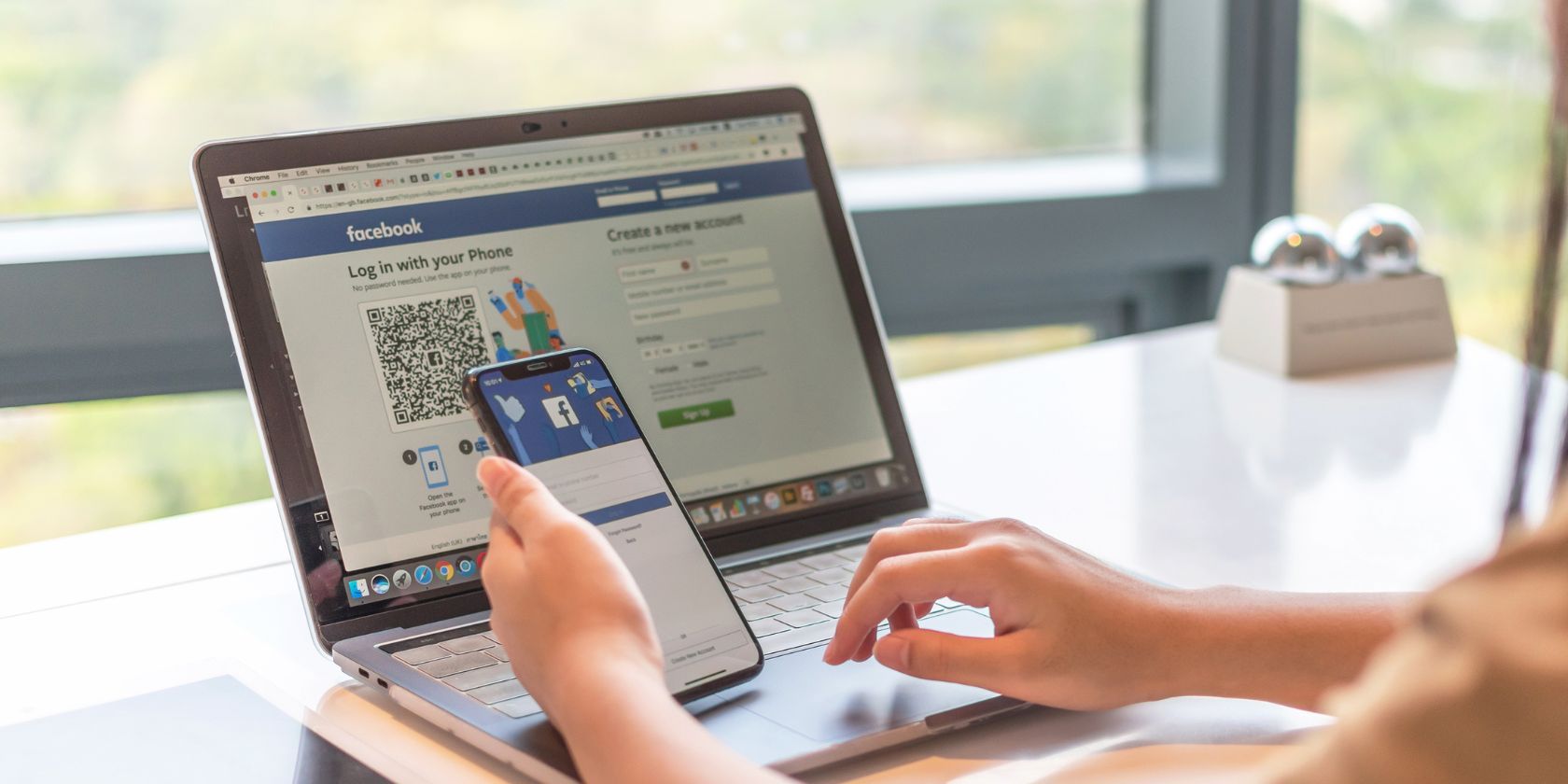
Step-by-Step Guide: Transferring Contacts From Excel Spreadsheet Into Microsoft Outlook

Step-by-Step Guide: Transferring Contacts From Excel Spreadsheet Into Microsoft Outlook
Quick Links
Contact details stored in an Excel Worksheet can be easily exported and then imported into Outlook. Once the Excel file is saved to a CSV format, you can import it into your Outlook contacts list.
Save Your Contacts as a CSV File
The contacts list below is stored in an Excel worksheet. Ensure your Excel spreadsheet is labeled in a similar fashion.
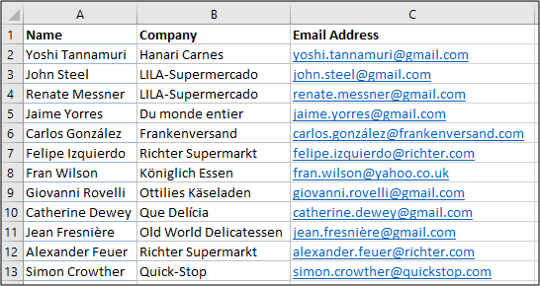
To export the document as a CSV, first click “File” to open the menu. Next, select Save As > Browse.
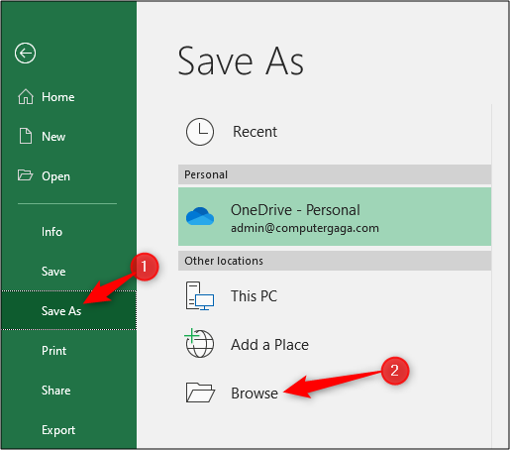
Specify the location for the saved file on your computer and then select “CSV (Comma Delimited)” from the Save as Type list. Click the “Save” button.
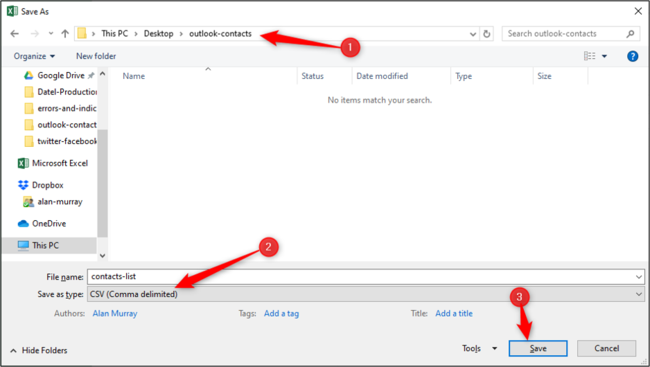
Close the Excel workbook. The contacts are ready to be imported into Outlook.
Import Contacts from a CSV File into Outlook
Open Outlook and then click on “File” to open the menu. From there, select Open & Export > Import/Export.
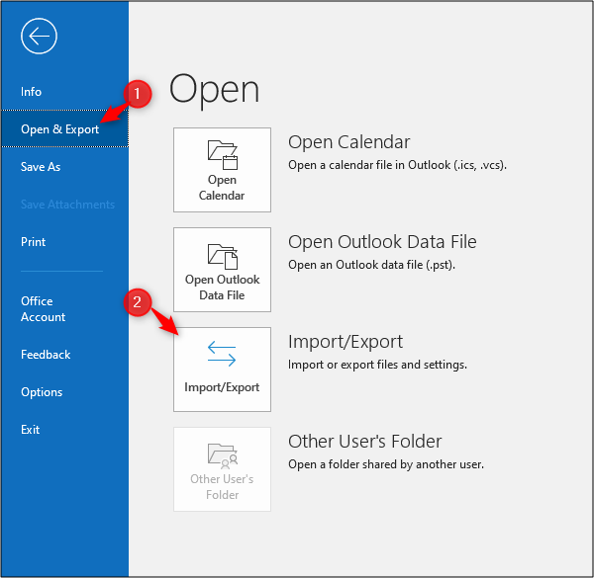
Select “Import from Another Program or File” and then click the “Next” button.
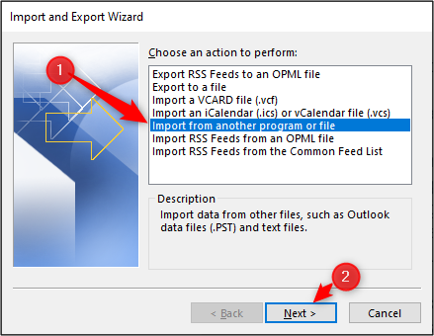
Highlight the “Comma Separated Values” option and then click the “Next” button.
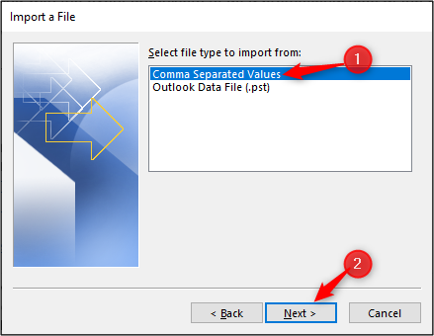
Select the “Browse” button to find the CSV file you want to import.
Choose an option for how you would like Outlook to handle duplicate contact details and click the “Next” button.
In this example, “Replace Duplicates with Items Imported” is selected. This will update the existing contacts in Outlook with the latest contact details.
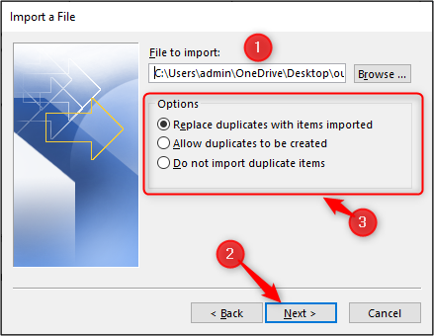
Select the destination folder for the imported contacts and then click the “Next” button. The destination folder will probably be the Contacts folder, but it could be a different folder that can store contact details.
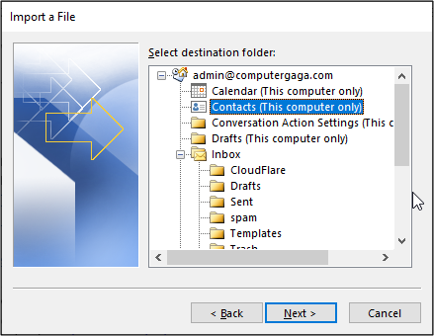
Ensure that the action to import your contacts list into Outlook is selected.
Click the “Map Custom Fields” button. This will enable us to correctly match up the column headers from the Excel spreadsheet to the corresponding fields in Outlook.
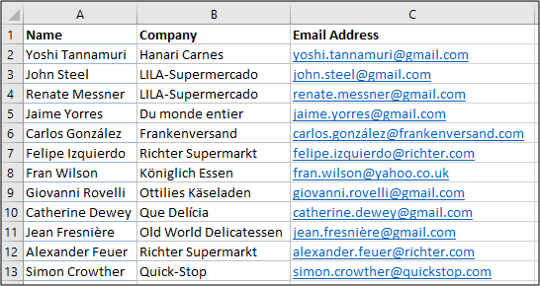
In the Map Custom Fields Window, the fields from the CSV file appear in the “From” pane on the left. In the “To” pane on the right, the fields from the Contacts folder in Outlook are shown.
Any fields that have already been successfully matched are listed under the “Mapped From” column on the right.
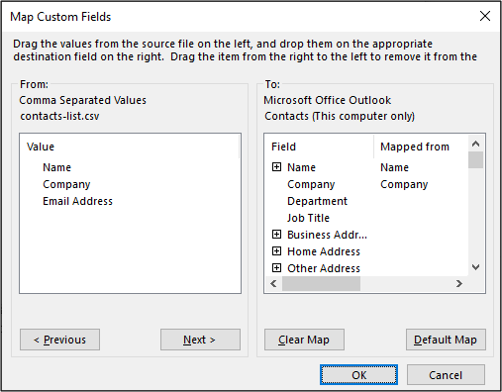
The Email Address field was not matched. To fix this, click and drag the Email Address field from the left to the right. Doing so will map the field. Click the “OK” button to proceed.
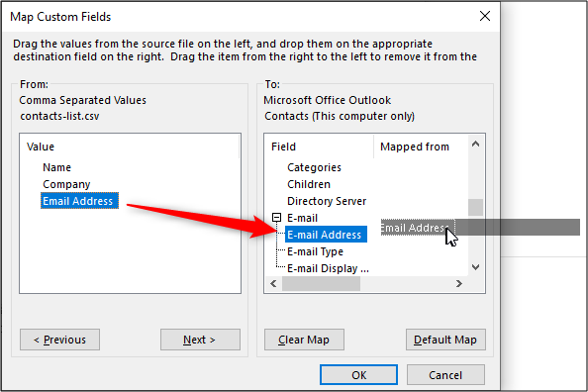
A window might appear to show the import progress.
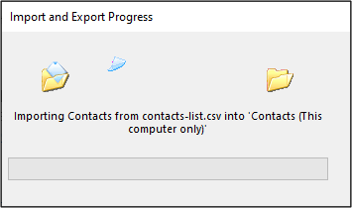
The contacts should now have been successfully imported into Outlook.
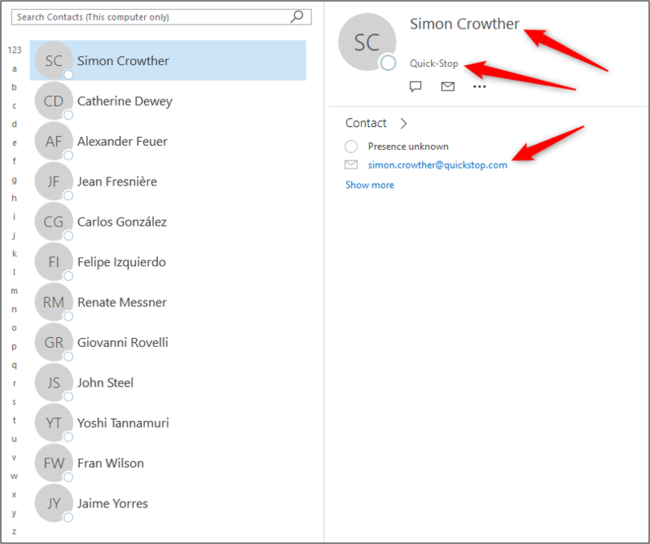
Also read:
- [New] 2024 Approved Easy Steps for iOS and Android Capture Google Meet
- [New] Elevate Your iPhone Shoots Essential 8 Tips for Professional Results
- Compatible Windows 7 Graphics Drivers for NVIDIA GeForce GTX 1080
- How the Apple Vision Pro Revolutionizes Enterprise Productivity, Featuring Success Stories From Top Companies
- In 2024, 8 Best Apps for Screen Mirroring OnePlus Open PC | Dr.fone
- In 2024, Here are Some of the Best Pokemon Discord Servers to Join On Oppo Reno 10 Pro+ 5G | Dr.fone
- In 2024, How to Transfer Data from Xiaomi 13T to Other Android Devices? | Dr.fone
- In 2024, Overview of the Best Xiaomi Civi 3 Screen Mirroring App | Dr.fone
- Latest Oculus Software Updates for Windows Users (Windows 11, 10, 8, and 7)
- SAS Driver Software: Fresh Installation Instructions for Windows 11, 8, and Ebx
- Step-by-Step Fix for MSS32.DLL Not Found or Missing in Windows
- The 6 Best SIM Unlock Services That Actually Work On Your Xiaomi Redmi K70 Device
- Trouble-Free Setup of HP Beats Audio Drivers Across Windows Platforms (Windows 10/8/7): Expert Advice and Tips
- Troubleshoot and Fix Your PC's Bluetooth Glitches in Windows 1 #
- Troubleshooting and Fixing Realtek RTL8811AU Wireless Driver Errors
- Unlock Your PC's Potential with Free ASUS ATK0110 ACPI Drivers Today!
- Update Your Canon MX922 Printer Drivers on Windows Systems
- Title: Step-by-Step Guide: Transferring Contacts From Excel Spreadsheet Into Microsoft Outlook
- Author: David
- Created at : 2024-10-15 18:20:57
- Updated at : 2024-10-20 18:39:14
- Link: https://win-dash.techidaily.com/step-by-step-guide-transferring-contacts-from-excel-spreadsheet-into-microsoft-outlook/
- License: This work is licensed under CC BY-NC-SA 4.0.