
Step-by-Step Guide: Mastering Indentation Techniques in Microsoft Excel

Step-by-Step Guide: Mastering Indentation Techniques in Microsoft Excel
Quick Links
Sometimes, adding an indent to your text or numbers makes them look nicer. Microsoft Excel lets you add an indent to an entire cell, as well as to a specific line within a cell. Here’s how.
Related: How to Indent Paragraphs in Google Docs
Add an Indent to a Cell in Excel
To indent an entire cell, first, open your spreadsheet with Microsoft Excel.
In the spreadsheet, select the cell in which you want to add an indent.
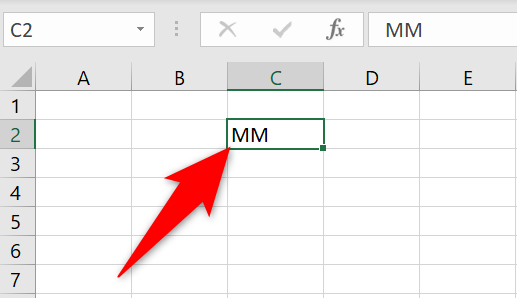
While your cell is selected, in Excel’s ribbon at the top , click the “Home” tab.
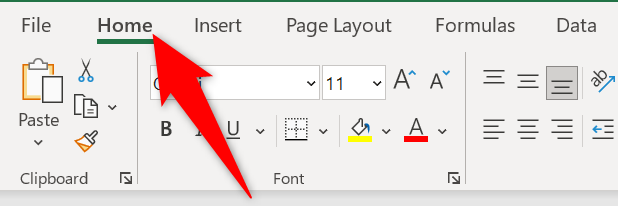
On the “Home” tab, in the “Alignment” section, click “Increase Indent” (an icon with four lines and a right-arrow).
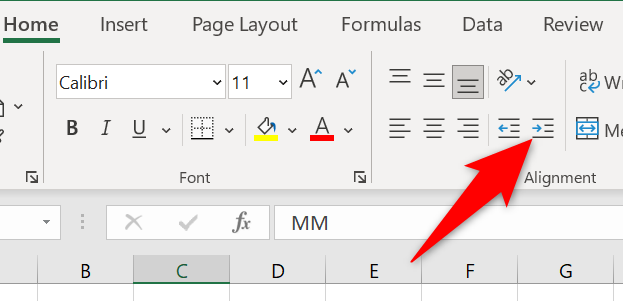
Your cell’s content will move a bit to the right. Keep clicking “Increase Indent” until the cell content is at the desired position.
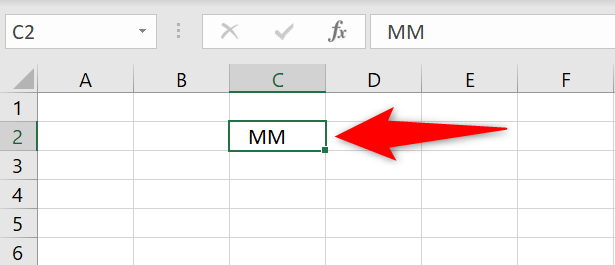
To remove an indent, click the “Decrease Indent” option, which is just beside the “Increase Indent” option.
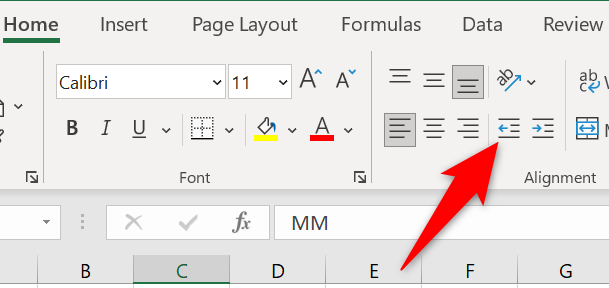
And that’s how you change your cell content’s appearance in Excel. Very handy!
Related: How to Switch Back to the Classic Ribbon in Microsoft Office
Add an Indent to a Cell’s Specific Line in Excel
If your content does not fit your cell’s width, wrap the content and then add a manual indent as explained below.
Related: How to Wrap Text in Microsoft Excel
First, in your cell, put the cursor right before the content that will go on to a new line. Everything to the right of the cursor will move to a new line in the same cell.
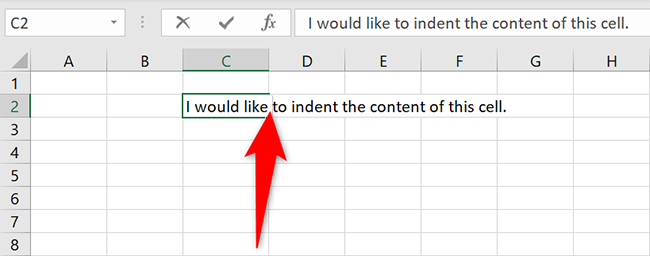
On your keyboard, press Alt+Enter (Windows) or Option+Return (Mac) to add a line break.
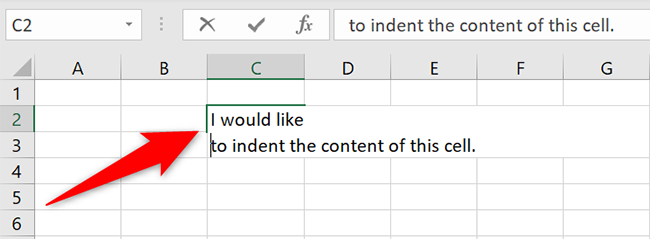
Your cell’s content is now on multiple lines but still in the same cell. To add an indent to a line, put your cursor to the front of that line and then press Spacebar. Keep hitting this key until the desired result is achieved.
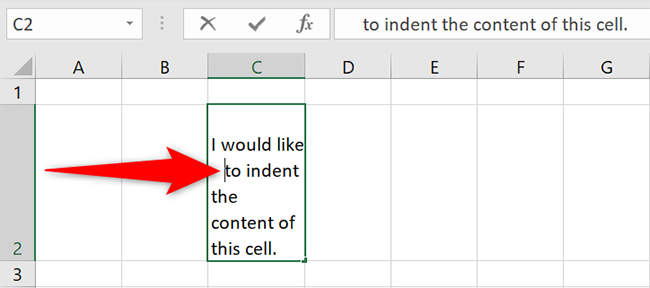
And that’s all. Your indented Excel spreadsheet is now ready. Enjoy!
Want to indent an entire table in Microsoft Word ? Check out our guide to learn how to do that.
Related: How to Indent an Entire Table in Microsoft Word
Also read:
- [New] Best Free Premiere Pro Templates
- 7 Ways to Unlock a Locked Realme 11 Pro+ Phone
- Download the Perfect Driver for Your Arduino Mega Board Now!
- Enhance Your Audio Experience - Download & Setup for SoundMAX on Windows Systems
- Expert Guide to Fixing Failed Windows MMC Creations
- Get Your Toshiba Device's Bluetooth Software – Free Download
- Guide to Overcoming HP Beats Sound Drivers Problems on Windows 11/8/7
- Hassle-Free Guide to Rapidly Updating Drivers on Intel NUC Computers
- How to Fake Snapchat Location on Vivo S17e | Dr.fone
- In 2024, .MOV in the Cloud - Top Six Techniques for Windows 11 Users
- Mastering Fading Techniques for Less Intensity in Logic Pro Tracks
- Resolved: Fixing the ACPI Compatible Control Method Battery Driver Problems in Microsoft Systems
- Share the Magic of Hulu Like Never Before – Discover Disney's Exclusive Feature for Effortless Family Watch Party Invites!
- Step-by-Step Process: Switching Between Standard SATA & ACHI Controllers in Windows
- Top 12 Gratuit Unternehmens Umwandeln Hochauflösendes Video Für Windows Und Mac - Von 4K Nach Full HD
- Unleash Your PC's Potential: Download & Install Drivers for the Samsung M.2 960 EVO Drive in Windows
- Update Your Acer Device's Audio System with These Quick Steps
- Title: Step-by-Step Guide: Mastering Indentation Techniques in Microsoft Excel
- Author: David
- Created at : 2024-10-14 16:54:56
- Updated at : 2024-10-20 16:00:19
- Link: https://win-dash.techidaily.com/step-by-step-guide-mastering-indentation-techniques-in-microsoft-excel/
- License: This work is licensed under CC BY-NC-SA 4.0.