
Step-by-Step Guide: Dividing Numbers Effectively with Microsoft Excel

Step-by-Step Guide: Dividing Numbers Effectively with Microsoft Excel
Quick Links
- Divide Numbers in a Single Cell
- Divide Numbers From Multiple Cells
- Divide a Column of Numbers (by a Constant Number)
Excel makes it easy to perform basic math operations, which includes division. You can divide numbers in a single cell, from multiple cells, or even entire columns. Since there’s no DIVIDE function in Excel , you’ll need to use a simple formula.
Related: Functions vs. Formulas in Microsoft Excel: What’s the Difference?
Divide Numbers in a Single Cell
You can divide numbers in a single cell by entering a simple formula. Open Excel and select the cell you’d like to input the formula in. Once selected, enter this formula:
=a/b
Replace a and b with the numbers you’d like to use. So if you want to divide 100 by 4, you’d enter:
=100/4
Note that you must type the equal sign (=) at the beginning of the formula or Excel will interpret your input as a date.
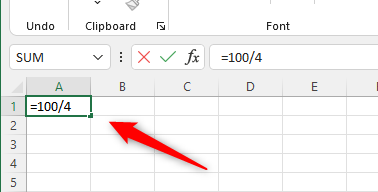
Press “Enter” and the result will appear.
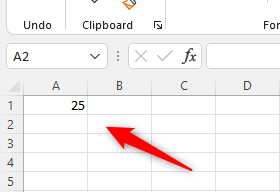
Divide Numbers From Multiple Cells
If you have data in multiple cells, you can input a simple formula in a blank cell to receive the quotient. For example, let’s say you have 100 in cell B2 and 4 in cell B3, and you want the quotient of these two figures. In a blank cell, enter:
=B2/B3
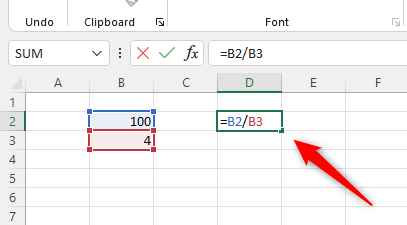
This formula will pull the data from each cell for calculation. Press “Enter” and the result will appear.
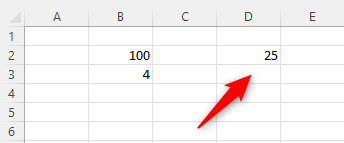
Divide a Column of Numbers (by a Constant Number)
You can divide a column of numbers by a number in a different cell. For example, let’s say cells A1-A6 each contain a number, and you want to divide those by the number contained in cell C1.
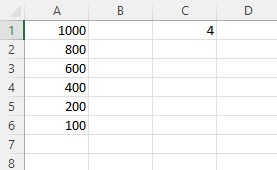
First, select cell B2, which is where the output of the first formula will be. In B2, enter this formula:
=A1/$C$1
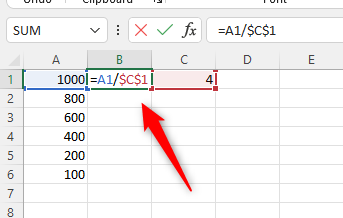
Press “Enter” and the result will appear.
What `—
title: “Step-by-Step Guide: Dividing Numbers Effectively with Microsoft Excel”
date: 2024-08-28 16:12:50
updated: 2024-08-29 11:19:21
tags:
- excel
categories:
- tech
thumbnail: https://thmb.techidaily.com/0601694670761ece64bb04b0e2f4e5442e44a57f3569a9d151653d5c13c164d9.jpg
tells Excel in this case is that the number in cell C1 is absolute. This means if you click and drag the formula in B1 down, the A1 part of the formula will change to A2, A3, and so on, while C1 will remain the same.
To quickly get the quotient of the rest of the numbers in the column, click and drag the corner of cell B1 (called the fill handle ) to repeat the formula for each cell.
That’s all there is to it.
This is just one of the basic calculations you can do in Excel. You can also multiply, add , subtract , and much more.
Related: How to Calculate Average in Microsoft Excel
Also read:
- [New] Digital Memory Keepers Taking Screenshots on Xbox One for 2024
- [Updated] In 2024, Elevate Your iPhone Photography with Advanced HDR Methods
- [Updated] The Pinnacle of Slow-Motion Tech SloMo's Full Review, 2024
- 2024 Approved The Art of Crafting Content for Snapchat Professionals
- Get Your Latitude E6420 Running Smoothly: Rapid Driver Downloads & Installation Tips
- How to Activate Beats Audio Driver Seamlessly on Your PC/Mac
- How to Fake Snapchat Location on Samsung Galaxy A25 5G | Dr.fone
- How To Find And Download The Right Toshibe Driver For Your Windows Printer
- How to Update Your AMD Radeon Drivers - Complete Guide
- Quick Setup: Downloading Your Validity Fingerprint Sensor Driver Made Effortless
- Update Gigabyte's BIOS: Protecting and Fixing DDR5 Memory Issues
- Title: Step-by-Step Guide: Dividing Numbers Effectively with Microsoft Excel
- Author: David
- Created at : 2024-10-19 18:00:11
- Updated at : 2024-10-20 16:24:37
- Link: https://win-dash.techidaily.com/step-by-step-guide-dividing-numbers-effectively-with-microsoft-excel/
- License: This work is licensed under CC BY-NC-SA 4.0.