
Step-by-Step Guide: Crafting Descriptive Titles in Excel Sheets

Step-by-Step Guide: Crafting Descriptive Titles in Excel Sheets
Quick Links
There are several ways to add a customized title to a spreadsheet in Microsoft Excel. Titles aren’t just for file names—you can place one right above your spreadsheet data so viewers can understand it more easily.
Adding a Header in Excel
To add a header title, click the “Insert” tab at the top left of the workbook.
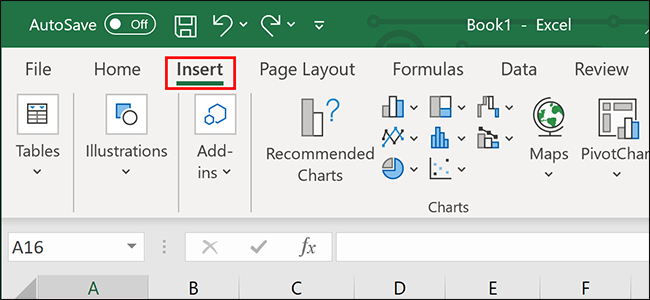
Click the “Text” menu toward at the right side of the ribbon and click the “Header & Footer” option.
You’ll be zoomed out from the workbook, allowing you to see all of your data on one page. We’ll cover how to get back to the normal view in a moment.
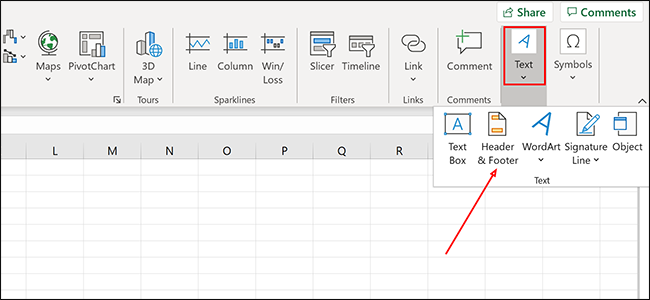
Click anywhere within the “Header” section and type in your text.
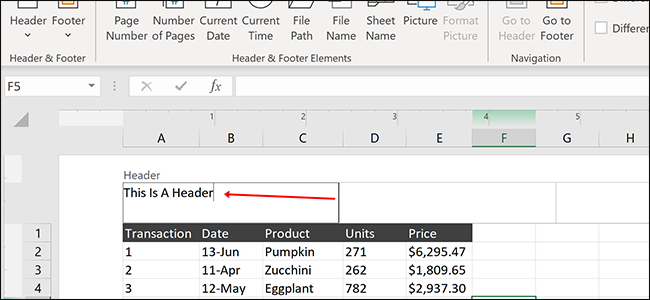
To return to the default workbook view, click the “Normal” page layout icon at the bottom of the document.
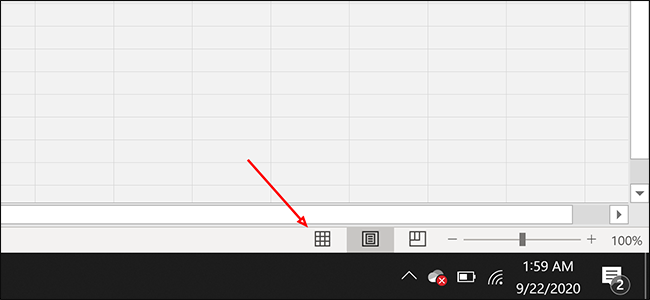
When you return to the “Normal” workbook view, you’ll notice that your text doesn’t appear. In Excel, these headers don’t appear while you’re working in the workbook, but they will appear once it’s printed. If you’re looking for a title line that always appears, keep reading.
Adding an Always-Visible Top Row
To add an always-visible title, you can place it in the top row of your spreadsheet.
First, right-click anywhere inside cell A1 (the first cell at the top left of your spreadsheet), and choose “Insert.”
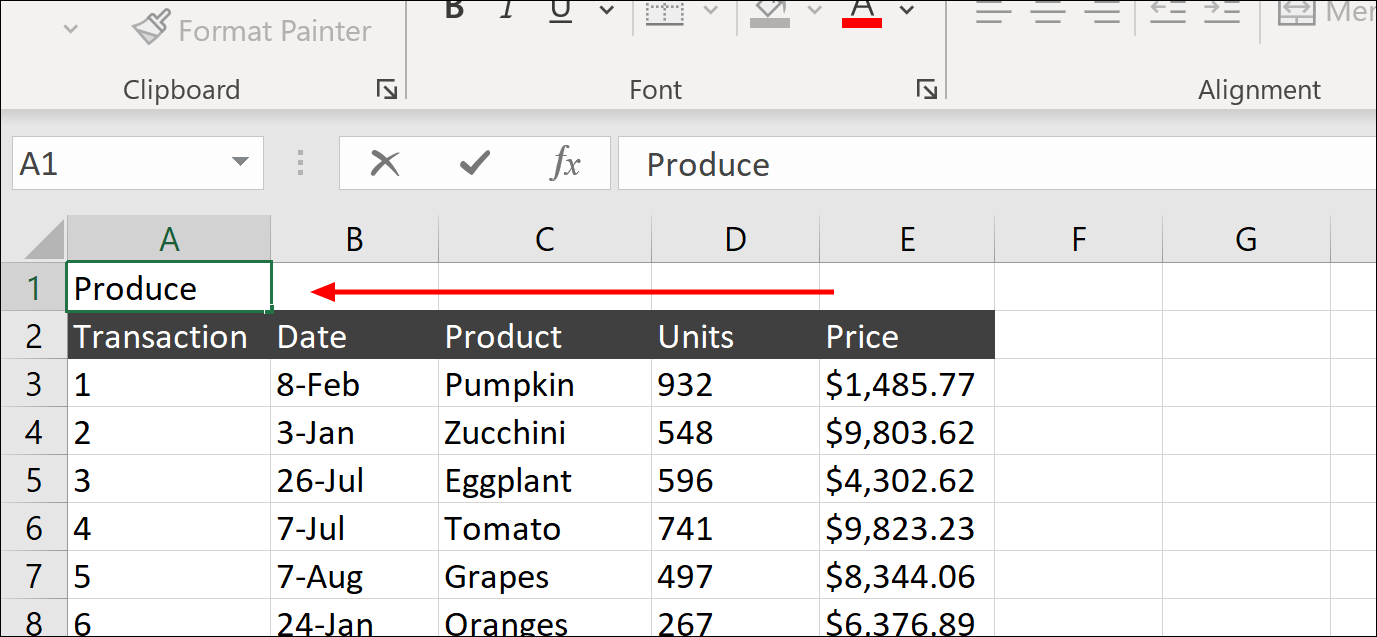
Select “Entire Row” and click “OK” to add a row of free space.
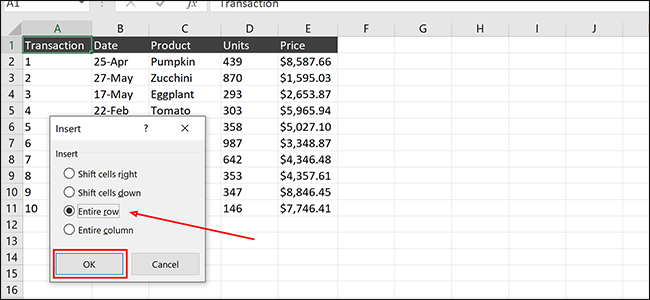
Type the title for the spreadsheet anywhere in the new row. The exact cell you choose doesn’t matter, as we’ll be merging them in just a second.
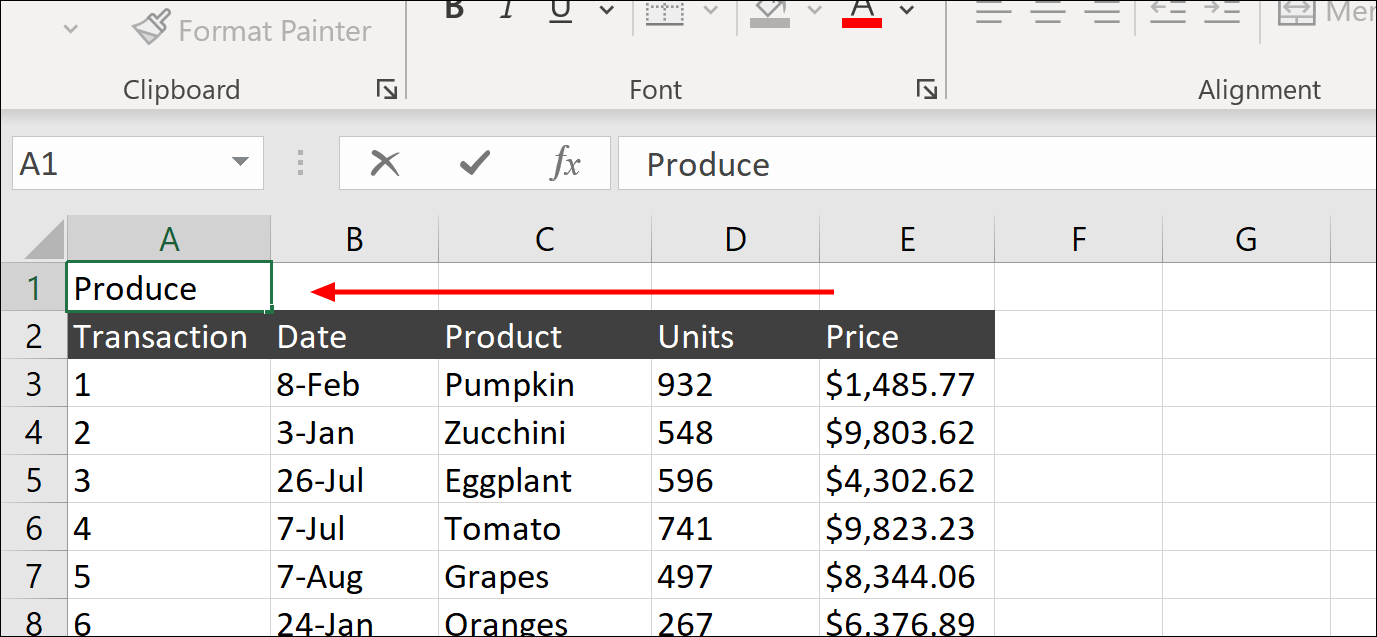
Highlight the section of your new row that you want to center your title in. In this case, we’ll highlight from A1 to E1, centering our title within the top row.
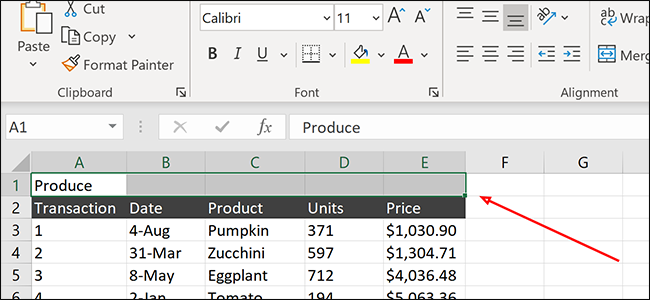
Click the “Home” header in the ribbon and click “Merge & Center.” Your text should now be centered within the new row.
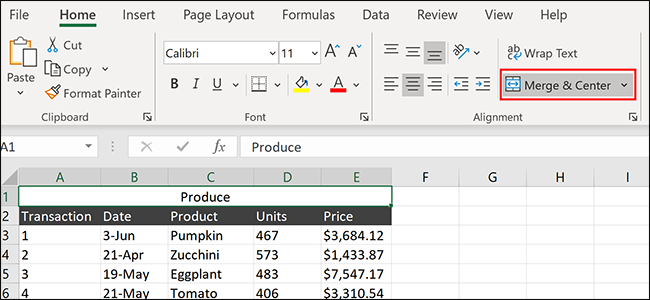
That’s it—you can use these techniques to quickly add headers to your Excel spreadsheets in the future.
Also read:
- [New] Avoid the Fake-Out Maintaining Authenticity in Likes
- [Updated] Unraveling the Merits of Stabilized Photo Editing with Adobe
- 2024 Approved Standout Nintendo Switch Fighting Games Index (Max 156)
- Download the Latest HP Officejet Pro 8600 Drivers for Windows Operating System
- Fast Track to Improved Wi-Fi Performance with Driver Downloads
- Get the Newest Updates for Your HP EliteBook X360 (1030G2) Driver Suite
- How to Change Spotify Location After Moving to Another Country On Vivo Y77t | Dr.fone
- How to Fix and Install Broadcom Gigabit Ethernet Drivers on Your Windows 10 Machine Successfully!
- How to Fix Bluetooth Drivers on Windows 1 the Final Solution
- In 2024, Top 5 Tracking Apps to Track Tecno Pova 5 without Them Knowing | Dr.fone
- In 2024, TweetTwirling The Ultimate Guide to Fun and Friendly Gifs, 2 Written by [Author's Name]
- IPhone Silhouette Photography Tips for 2024
- Latest NVIDIA RTX 3090 Drivers - Compatible With Windows 11, 8 & S
- Logitech M525 Keyboard: Drivers & Software Installation Guide
- Top 10 Fingerprint Lock Apps to Lock Your Nubia Z50S Pro Phone
- Title: Step-by-Step Guide: Crafting Descriptive Titles in Excel Sheets
- Author: David
- Created at : 2024-10-17 16:17:19
- Updated at : 2024-10-20 18:08:57
- Link: https://win-dash.techidaily.com/step-by-step-guide-crafting-descriptive-titles-in-excel-sheets/
- License: This work is licensed under CC BY-NC-SA 4.0.