
Step-by-Step Guide: Crafting and Tailoring Your Own Funnel Chart Using Microsoft Excel

Step-by-Step Guide: Crafting and Tailoring Your Own Funnel Chart Using Microsoft Excel
Quick Links
A funnel chart is great for illustrating the gradual decrease of data that moves from one stage to another. With your data in hand, we’ll show you how to easily insert and customize a funnel chart in Microsoft Excel.
As the name implies, a funnel chart has its largest section at the top. Each subsequent section is smaller than its predecessor. Seeing the largest gaps allows you to quickly identify stages in a process that can improve.
When to Use a Funnel Chart
Most commonly used to show phases in a sales process, you can use a funnel chart for other types of data as well. As examples, you may use one to display a flow of information, an order fulfillment procedure, or a business process flow.
For this how-to, we’ll stick with sales data. We have an email campaign for our new membership program. We’ll use a funnel chart to show the process from the email blast to prospective members to those from that pool who subscribed.
We’ll show numbers for each category, or stage, in the process for our funnel chart:
- Emails sent
- Emails opened
- Link visited
- Signed up for trial
- Subscribed
Create a Funnel Chart in Excel
Open your spreadsheet in Excel and select the block of cells containing the data for the chart.
Head to the Insert tab and Charts section of the ribbon. Click the arrow next to the button labeled Insert Waterfall, Funnel, Stock, Surface, or Radar Chart and choose “Funnel.”
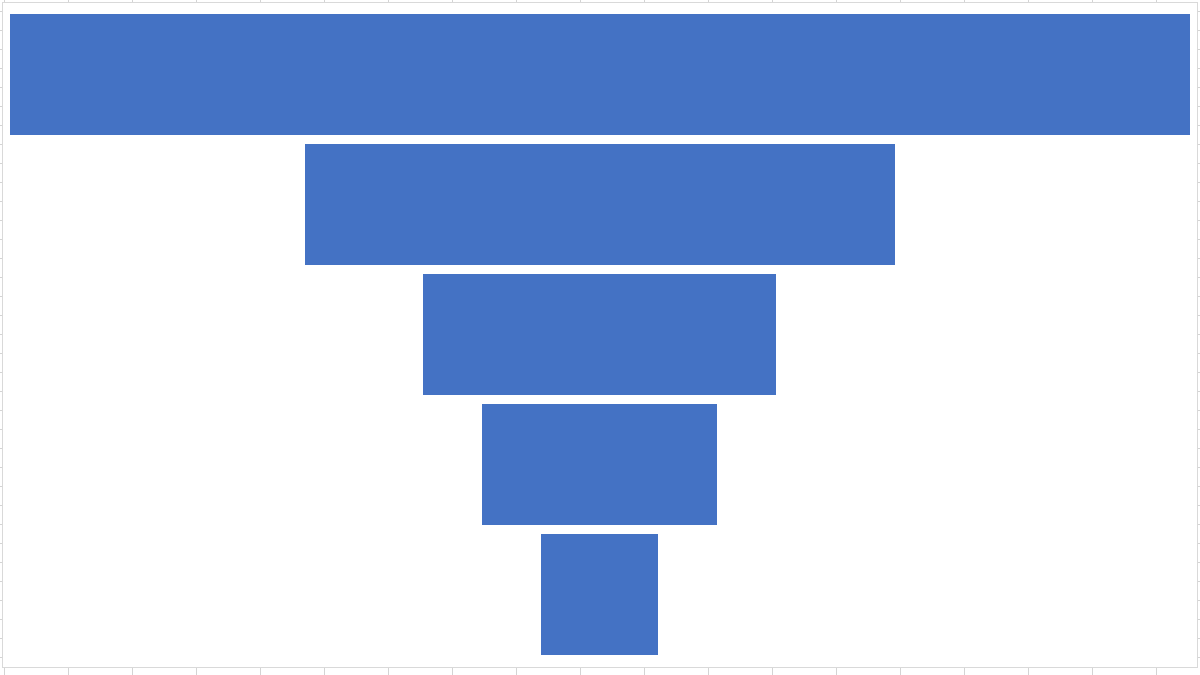
The funnel chart pops right into your spreadsheet. From it, you can review the data and as mentioned, see the largest gaps in your process.
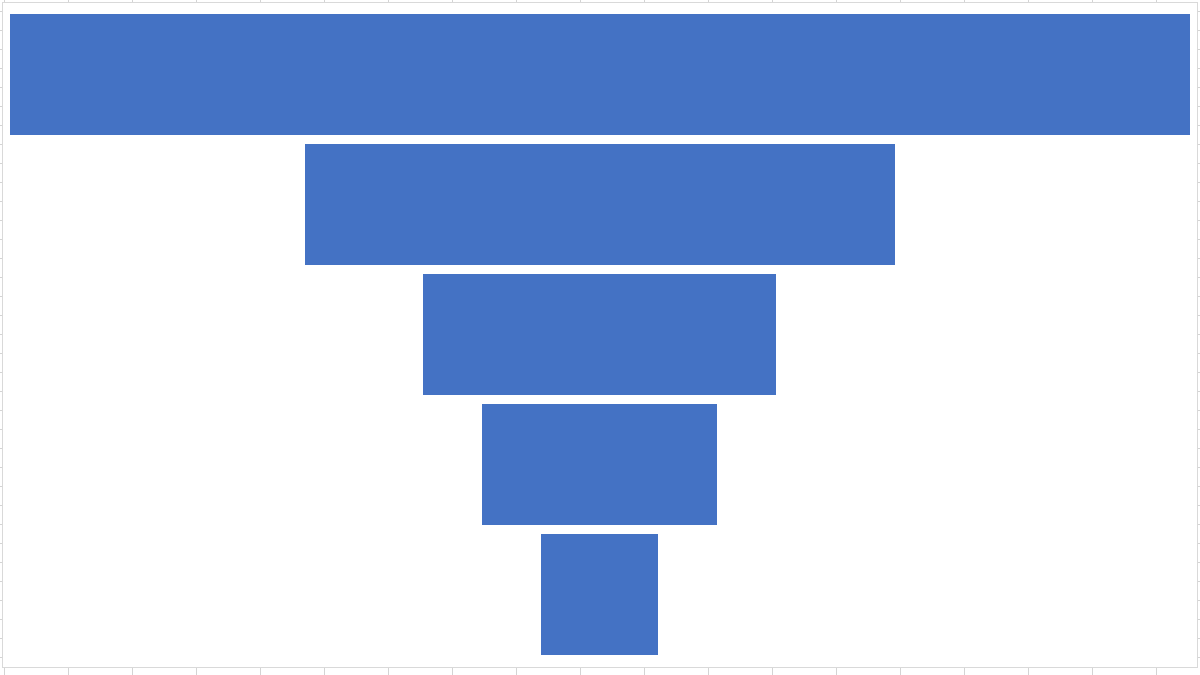
For example, we see here the huge reduction from the number of emails sent to the number opened. So we know that we need to better entice potential members to actually open that email.
We can also see the small gap between those who signed up for the trial and then subscribed. This shows us that this particular stage in the process works pretty well.
Customize Your Funnel Chart
As with the other types of charts in Excel such as a waterfall or treemap , you can customize the funnel chart. This not only helps you include the most important elements in your chart but also gives its appearance a bit of a boost.
The best place to start when editing your chart is with its title. Click the default Chart Title text box to add a title of your own.
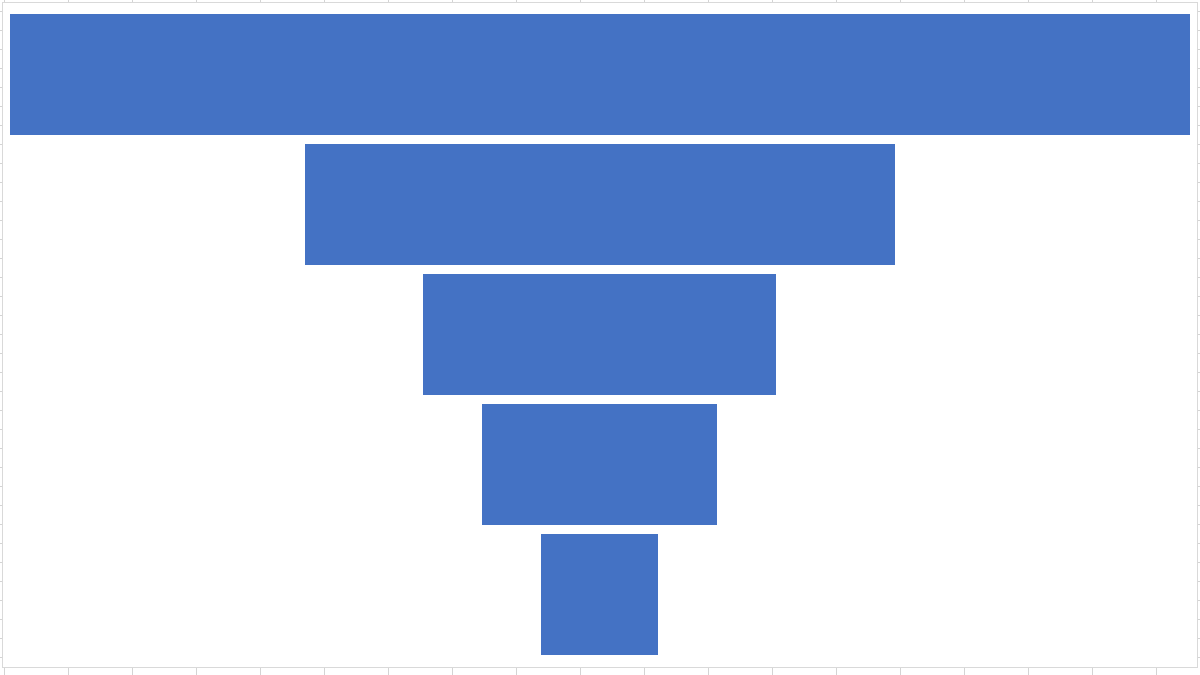
Next, you can add or remove chart elements, choose a different layout, pick a color scheme or style, and adjust your data selection. Select the chart and click the Chart Design tab that displays. You’ll see these options in the ribbon.
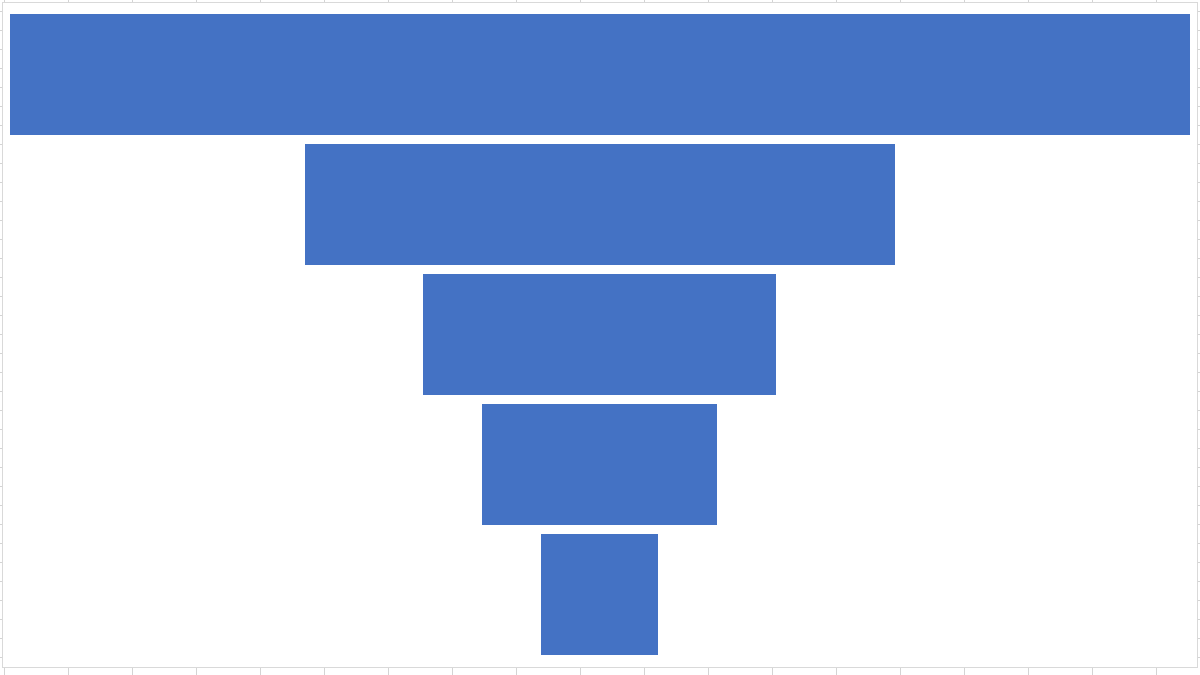
If you’d like to customize the line styles and colors, add a shadow or 3-D effect, or size the chart to exact measurements, double-click the chart. This opens the Format Chart Area sidebar where you can use the three tabs at the top to adjust these chart items.
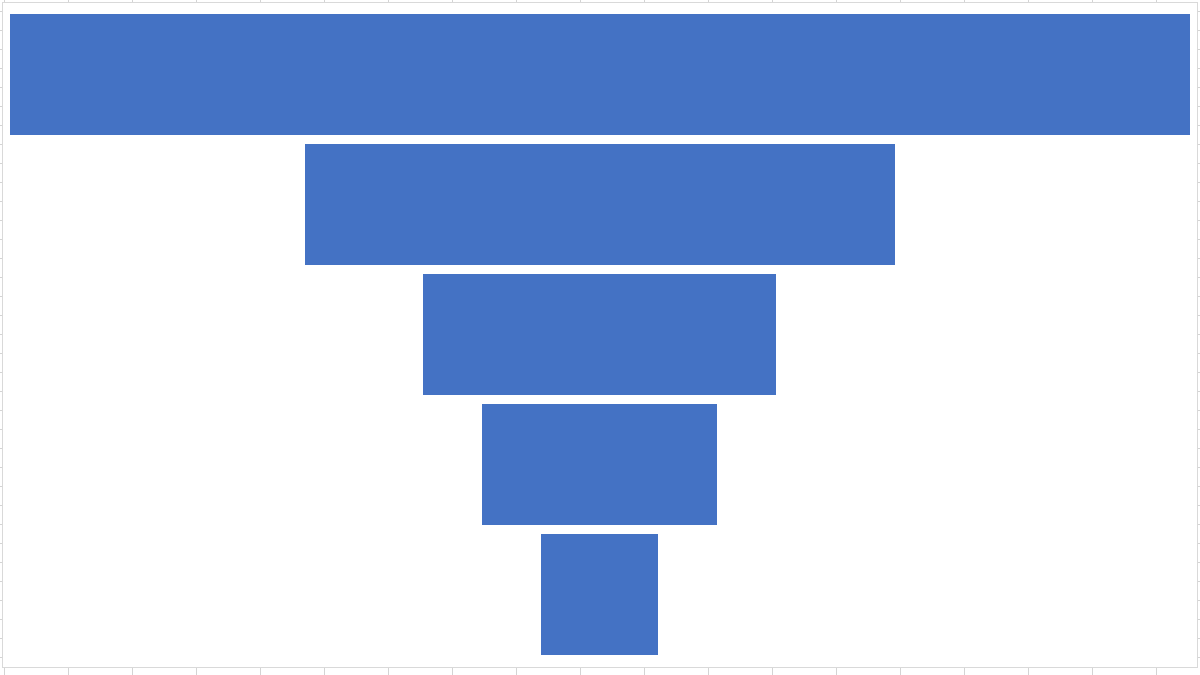
With Excel on Windows, you have a couple of additional ways to edit your chart. Select the chart and you’ll see two buttons appear on the right. On top is Chart Elements and below is Chart Styles.
- Chart Elements: Add, remove, or reposition elements on the chart like data labels and a legend.
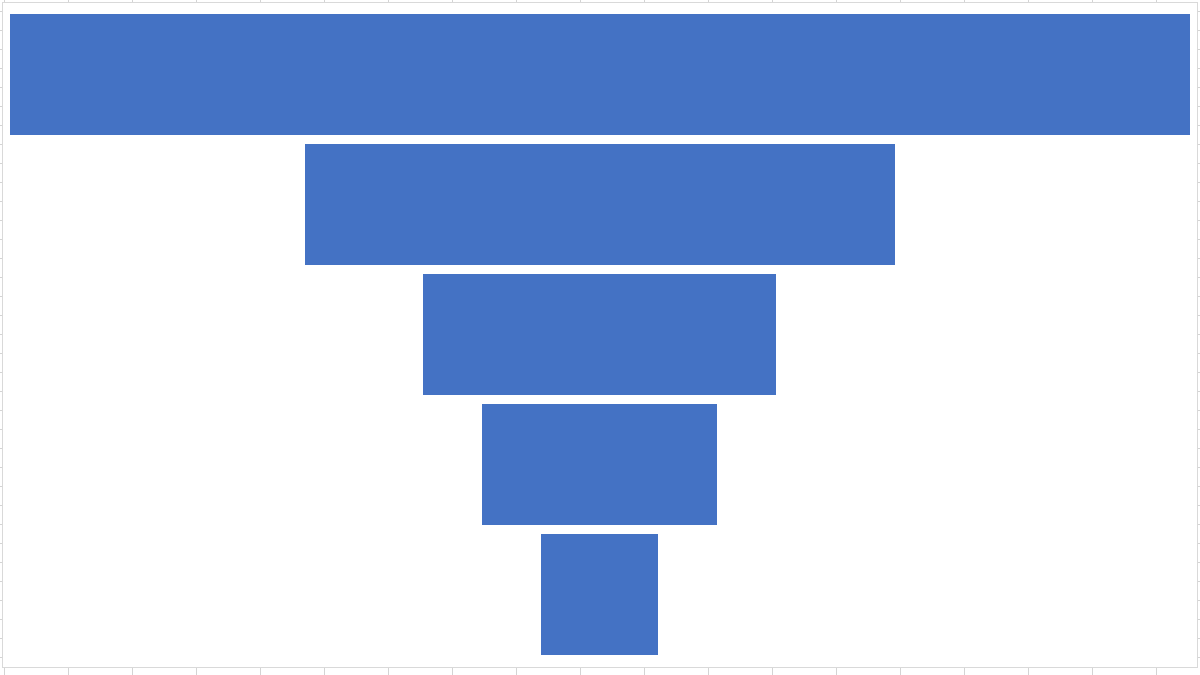
- Chart Styles: Use the Style and Color tabs to add some pizzazz to your chart’s appearance.
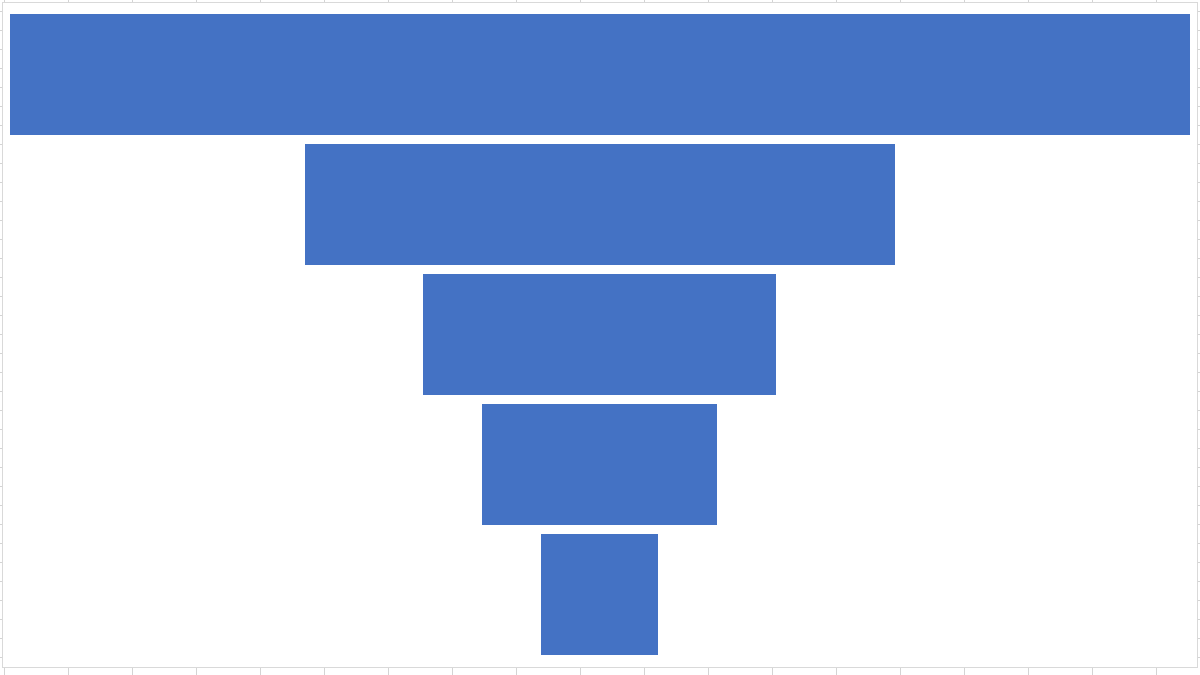
Once you finish customizing your chart, you can also move it or resize it to fit nicely on your spreadsheet. To move the chart, simply select and drag it to its new spot. To resize it, select it and drag inward or outward from an edge or corner.
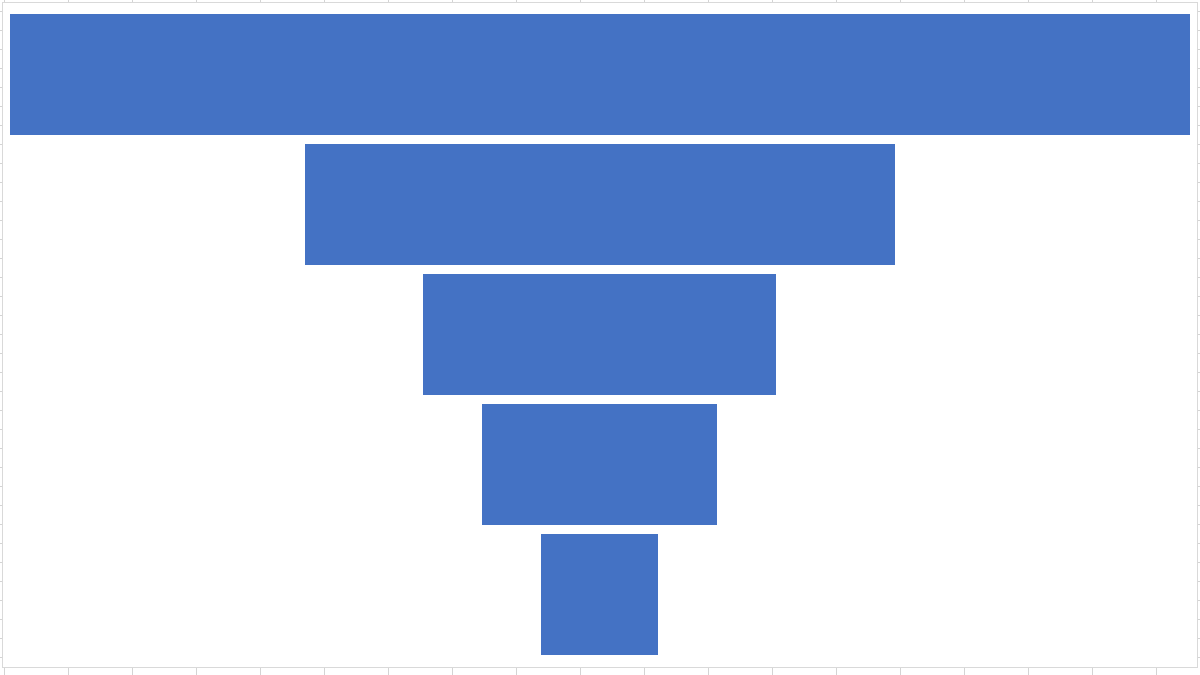
If you have city, state, or other location data, take a look at how to create a geographical map chart in Excel .
Also read:
- [New] 2024 Approved Pro Audio Tech Review Exploring the Top 6 Stream-Ready Mics
- [New] Noble Mic Necessities for YouTube Newbies on the Cheap
- [Updated] 2024 Approved No Money, No Problem Adding Videos to Written Pieces
- [Updated] In 2024, Expert Tips for Mastering iPhone's Sound Capture
- AMD SMBus Driver Upgrades Made Simple – Quick Downloads Available Here
- Download and Install Canon Scanners Drivers Free for Windows: Step-by-Step Instructions
- Download Compatible Drivers for Corsair's H80i Version 2 Liquid Cooler
- Download Compatible Drivers for HP OfficeJet Pro 69X8 Series
- Download Ricoh Color MP C4503 Printer Drivers – Free and Easy Guide
- Easy Download and Setup of Official Drivers for HP Laptop Series 840 G3.
- Easy Installation of Arduino Mega 2560 Driver Software
- Expert Insights: Comparative Analysis & Thorough Review of the Feature-Packed Samsung Galaxy Tab S 5E
- How To Remove Passcode From iPhone 13 Pro? Complete Guide | Dr.fone
- In 2024, iCloud Unlocker Download Unlock iCloud Lock for your iPhone 13 Pro
- Mondly Mastery: Your Complete User Manual
- Quick Guide to Downloading and Installing HP LaserJet 5200 Drivers for Windows 11, 10 & 8
- Step-by-Step Guide to Downloading & Updating Razer Naga Drivers in Windows OS
- Updated In 2024, How to Stream on Twitch The Ultimate Guide
- Updated Unleash the Filmmaker Within A Kids Guide to Movie Creation for 2024
- Title: Step-by-Step Guide: Crafting and Tailoring Your Own Funnel Chart Using Microsoft Excel
- Author: David
- Created at : 2024-10-14 17:14:41
- Updated at : 2024-10-20 18:46:43
- Link: https://win-dash.techidaily.com/step-by-step-guide-crafting-and-tailoring-your-own-funnel-chart-using-microsoft-excel/
- License: This work is licensed under CC BY-NC-SA 4.0.