
Step-by-Step Guide: Crafting an Excel Checklist with Ease

Step-by-Step Guide: Crafting an Excel Checklist with Ease
Quick Links
- Access the Developer Tab
- Add Your List of Items in Excel
- Add Check Boxes for Your List Items
- Format Your Checkboxes
- Add the Remaining Checkboxes
If you’re building a spreadsheet to share with others or simply one for your own tracking, using a checklist can make data entry a breeze in Microsoft Excel. Here’s how to create a checklist in your spreadsheet and make it look like your own.
Why a checklist? You might use a checklist for tracking items to pack for a trip, products for your company, a holiday gift list, monthly bills, or keeping track of tasks. With a simple check box form control, you can create a checklist for anything you like in Excel.
Access the Developer Tab
Before you can use the check box form control in Microsoft Excel, you need to make sure that you have access to the Developer tab . If you don’t see this tab at the top of Excel, it takes only a minute to add it.
Right-click anywhere on your Excel ribbon and select “Customize the Ribbon” from the drop-down list. Alternatively, you can click File > Options > Customize Ribbon from the menu.
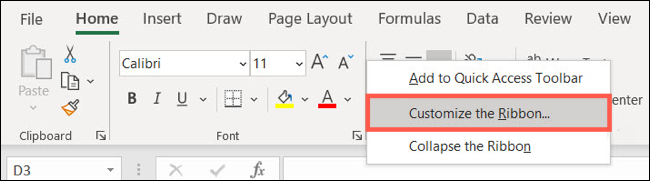
On the right side of the window, under “Customize the Ribbon,” make sure “Main Tabs” is selected. Then in the list below it, check the box next to the “Developer” option.
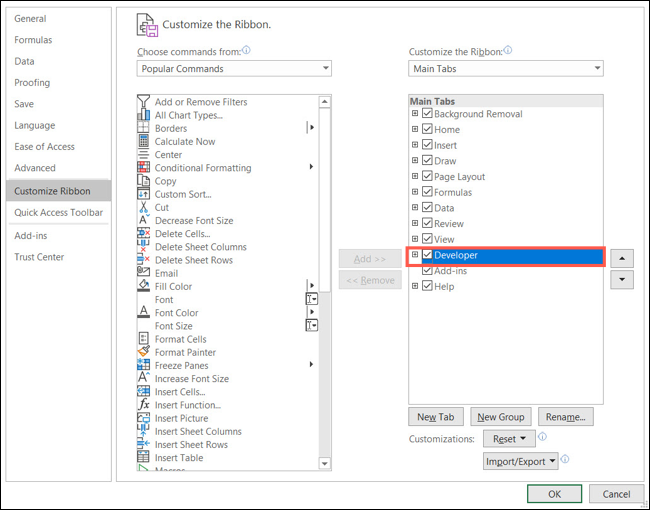
Click “OK” and then close the Excel Options window.
Related: How to Add the Developer Tab to the Microsoft Office Ribbon
Add Your List of Items in Excel
The best way to begin your checklist is to add the list items. Even though you can always add or remove items later, this gives you the start you need to add your checkboxes. And you can, of course, add any row or column headers that you need.
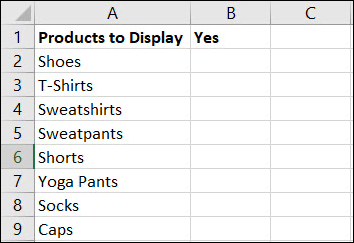
Add Check Boxes for Your List Items
The action part of a checklist is the checkbox. And this is where the Developer tab comes into the mix, so be sure to select that tab. Go to an item on your list and click the cell next to it where you want a checkbox.
In the “”Controls” section of the ribbon, click the “Insert” button. Pick the “Checkbox” option in the “Form Controls” area.
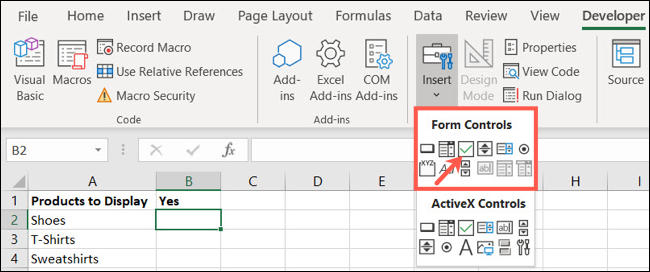
You’ll then see your cursor change to crosshairs (like a plus sign). Drag a corner, and when you see your checkbox display, release.
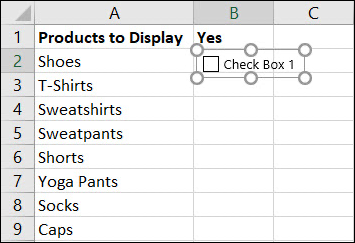
By default, the checkbox will have a label attached to it which you will not need for a basic checklist. Select that text and hit your “Backspace” or “Delete” key. You can then select the checkbox control and drag a corner to resize it if needed.
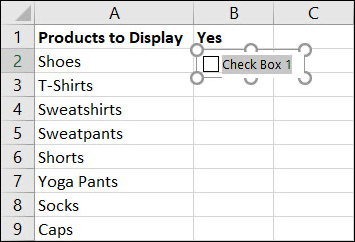
Format Your Checkboxes
Once you insert a checkbox, you can make changes to its appearance if you like. Right-click the checkbox control. Make sure that you right-click the actual control and not the cell containing it. Select “Format Control” in the shortcut menu.
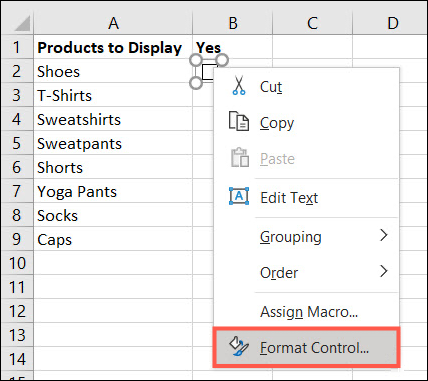
You’ll see tabs for “Colors and Lines” and “Size,” which give you easy ways to color the lines, add a fill color, scale the checkbox, and lock the aspect ratio. Be sure to click “OK” after making your changes.
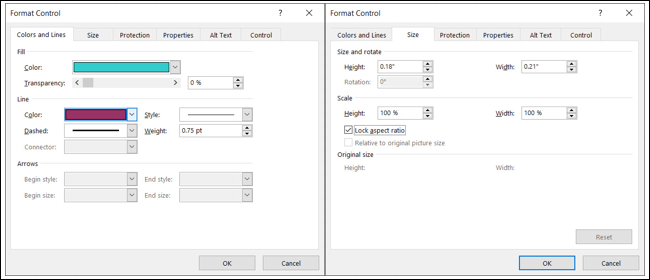
Checkbox Values and Cell Links
The other tab you may want to work with is the “Control” tab. This one lets you set the value, add a cell link if necessary, and apply 3D shading.
Checkbox Values
By default, a checkbox is unchecked when you insert it. Depending on the type of checklist you create, you might want the boxes checked by default instead. This forces the user to uncheck items they don’t want. To do this, mark “Checked” under “Value” in the Control tab and click “OK.”
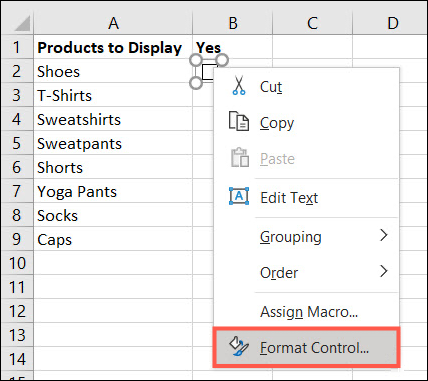
Cell Links
If you plan to use your checklist in conjunction with Microsoft Excel formulas , you’ll likely use “Cell Link” on the “Control” tab. When you enter a cell into this box, it will display a True or False value based on the box being checked or unchecked.
Here’s an example. Say your checklist has 25 items and you plan to use the COUNTIF function to see how many of the items are checked. You can base your formula off of the True and False values associated with the checked and unchecked boxes.
Related: How to Use the COUNTIF Formula in Microsoft Excel
To use the “Cell Link,” simply type the cell reference into the box or click the cell in your spreadsheet to populate it automatically.
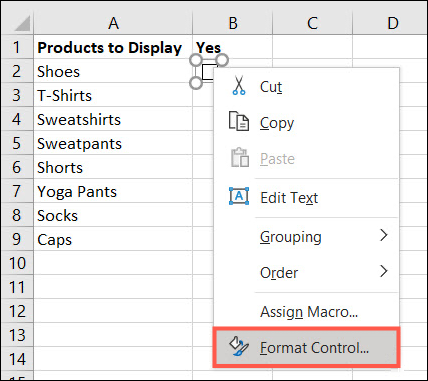
Add the Remaining Checkboxes
Follow the above steps to add checkboxes to your remaining list items. Or for a quicker way, use AutoFill to copy the checkboxes through the cells of your other items.
To use AutoFill, put your cursor on the bottom-right corner of the cell containing the checkbox. When you see the Fill Handle (plus sign), drag to fill the additional cells and release.
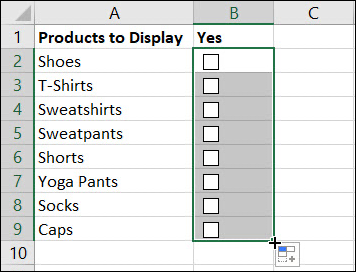
For marking off a list of to-dos, making a gift list and checking it twice, or tracking bills you pay each month, creating a checklist in Excel is a great way to go!
And if you like the list idea, how about adding a drop-down list in Microsoft Excel too?
Also read:
- [New] In 2024, Sony X1000 Video Excellence Detailed Product Evaluation
- [Updated] Top 50 Digital Rich List
- Deciphering the World of YouTube Media Conglomerates for 2024
- Enhance Connectivity: How to Fetch and Update USB Bluetooth Driver Software on Windows Systems
- Get the Latest NVIDIA GT 730 Driver Update: Quick, Easy Installation Steps
- Get the Newest RTX 2070 Super Drivers: Windows 10 & 11 Updates Available Now
- In 2024, The Art of Snapchat Personal Branding Generate a Hundred+ Ideas for Memorable Stories
- Keep Your Devices Connected - Latest Microsoft Bluetooth Driver Updates Available for All Windows Versions (Win 10/11/8/7)
- Launch of DVD Extractor & Video Format Transformation Tool From Digiarty Software
- Reliable User Guide to Fix Vivo G2 Running Slow and Freezing | Dr.fone
- Step-by-Step Guide: Updating Your EVGA GPU Drivers in Windows
- Why Your Motorola Moto G23 Screen Might be Unresponsive and How to Fix It | Dr.fone
- Title: Step-by-Step Guide: Crafting an Excel Checklist with Ease
- Author: David
- Created at : 2024-10-14 17:00:35
- Updated at : 2024-10-20 16:36:01
- Link: https://win-dash.techidaily.com/step-by-step-guide-crafting-an-excel-checklist-with-ease/
- License: This work is licensed under CC BY-NC-SA 4.0.