
Step-by-Step Guide: Activating the Editing Features of Microsoft Excel

Step-by-Step Guide: Activating the Editing Features of Microsoft Excel
Quick Links
When opening Excel spreadsheets from unknown sources, a feature in Excel called Protected View shields you from potential risks. This is great, but to work on the document, you will need to switch to editing mode.
How to Switch to Editing Mode
Protected View is switched on by default. So whenever you open a file that originated from a website or that you received via email, you are taken to Protected View.
The message bar will appear along the top of the document and offer you the chance to enable editing. Click the “Enable Editing” button.
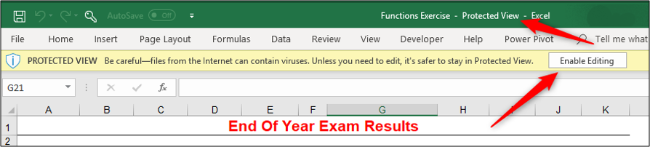
The document is now opened as read-only with some content disabled.
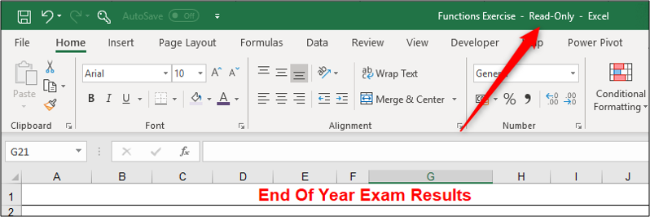
Save the document to another location to be able to work on it effectively.
Why Use the Protected View?
Protected View protects you from malware, viruses, and threats that you can be exposed to when opening Excel files from unknown sources. These sources include a website, email attachments, and other unsafe locations such as shared drives.
If you are just viewing the spreadsheet, you will not need editing mode and can happily work with the document while in Protected View.
Can I Disable Protected View?
Yes, but you should check with your IT team or network administrator before doing this as it does expose you to outside threats.
To disable protected view, Click “File” from the taskbar and then select “Options.” Next, choose the “Trust Center” category and then click the “Trust Center Settings” button.
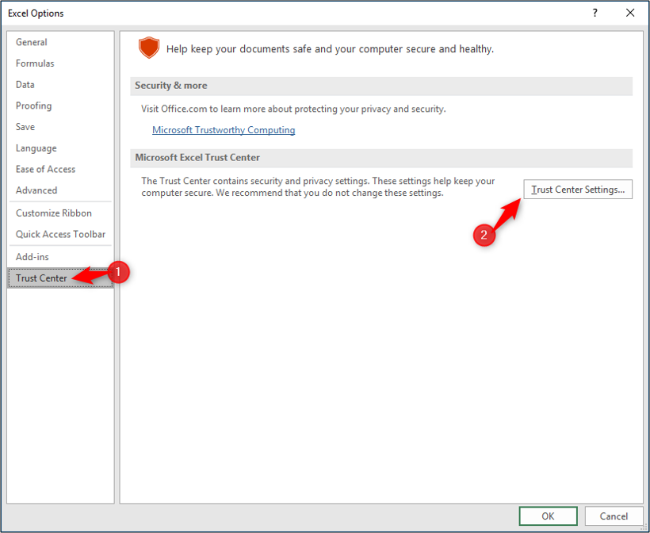
Select the “Protected View” category.
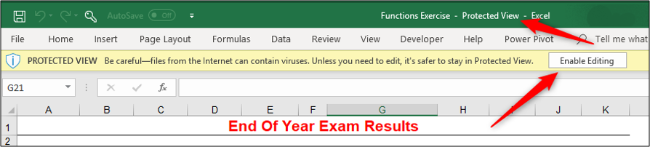
There are three settings here that you could disable: files originating from the Internet, unsafe locations, or Outlook attachments. You can disable all three if you do not want Protected View to intervene at all in the future.
Protected View is a useful feature to help protect users from potential threats when opening documents from unknown sources. This is very common when working with Excel on mobile devices and accessing documents when in public locations.
However, most of the time, these spreadsheets are safe. Fortunately, Microsoft makes it relatively easy to switch into Editing Mode.
Also read:
- [Updated] Professional 4K at Your Fingertips BenQ BL2711U Uncovered
- Fresh Release: NVIDIA's GeForce RTX 2070 Drivers - Now Available for Legacy and Current Windows Versions (Windows 10, 8 & Groove with the Newest Features on Your System!
- Get the Latest Drivers for Your RTX 2080 GPU: Compatible with Windows 10, 7 and 8
- How to Perform a Fresh Start on Acer Laptops with Windows Eb - Complete Reinstallation Steps
- In 2024, Best 3 Motorola Razr 40 Ultra Emulator for Mac to Run Your Wanted Android Apps | Dr.fone
- Legal Regulations that Might Affect Cultivation or Collection Efforts
- Possible solutions to restore deleted pictures from Blade A73 5G.
- Restore Functionality: Fixing Controller Recognition Problems with Steam & Windows
- Review of DDpai Mini3 Dashcam: An Unusually Entertaining Experience
- Troubleshooting and Fixing the Synaptics SMBus Driver Error on Windows 11 PCs
- Troubleshooting Steps to Prevent Rogue Company From Freezing on Your Computer
- Title: Step-by-Step Guide: Activating the Editing Features of Microsoft Excel
- Author: David
- Created at : 2024-10-15 17:00:10
- Updated at : 2024-10-20 17:14:33
- Link: https://win-dash.techidaily.com/step-by-step-guide-activating-the-editing-features-of-microsoft-excel/
- License: This work is licensed under CC BY-NC-SA 4.0.