
Seamlessly Incorbing Excel Tables Into PowerPoint Presentations: Techniques and Best Practices

Seamlessly Incorbing Excel Tables Into PowerPoint Presentations: Techniques and Best Practices
Quick Links
- What’s the Difference Between Linking and Embedding?
- How to Link or Embed an Excel Worksheet in Microsoft PowerPoint
Sometimes, you want to include the data on an Excel spreadsheet in a Microsoft PowerPoint presentation. There are a couple of ways to do this, depending on whether or not you want to maintain a connection with the source Excel sheet. Let’s take a look.
What’s the Difference Between Linking and Embedding?
You actually have three options for including a spreadsheet in a PowerPoint presentation. The first is by simply copying that data from the spreadsheet, and then pasting it into the target document. This works okay, but all it really does is convert the data to a simple table in PowerPoint. You can use PowerPoint’s basic table formatting tools on it, but you can’t use any of Excel’s features after the conversion.
While that can be useful sometimes, your other two options—linking and embedding—are much more powerful, and are what we’re going to show you how to do in this article. Both are pretty similar, in that you end up inserting an actual Excel spreadsheet in your target presentation. It will look like an Excel sheet, and you can use Excel’s tools to manipulate it. The difference comes in how these two options treat their connection to that original Excel spreadsheet:
- If you link an Excel worksheet in a presentation, the target presentation and the original Excel sheet maintain a connection. If you update the Excel file, those updates get automatically reflected in the target presentation.
- If you embed an Excel worksheet in a presentation, that connection is broken. Updating the original Excel sheet does not automatically update the data in the target presentation.
There are advantages to both methods, of course. One advantage of linking a document (other than maintaining the connection) is that it keeps your PowerPoint presentation’s file size down, because the data is mostly still stored in the Excel sheet and only displayed in PowerPoint. One disadvantage is that the original spreadsheet file needs to stay in the same location. If it doesn’t, you’ll have to link it again. And since it relies on the link to the original spreadsheet, it’s not so useful if you need to distribute the presentation to people who don’t have access to that location.
Embedding that data, on the other hand, increases the size of presentation, because all that Excel data is actually embedded into the PowerPoint file. There are some distinct advantages to embedding, though. For example, if you’re distributing that presentation to people who might not have access to the original Excel sheet, or if the presentation needs to show that Excel sheet at a specific point in time (rather than getting updated), embedding (and breaking the connection to the original sheet) makes more sense.
So, with all that in mind, let’s take a look at how to link and embed an Excel Sheet in Microsoft PowerPoint.
How to Link or Embed an Excel Worksheet in Microsoft PowerPoint
Linking or embedding an Excel worksheet into a PowerPoint presentation is actually pretty straightforward, and the process for doing either is almost identical. Start by opening both the Excel worksheet and the PowerPoint presentation you want to edit at the same time.
In Excel, select the cells you want to link or embed. If you would like to link or embed the entire worksheet, click on the box at the juncture of the rows and columns in the top left-hand corner to select the whole sheet.
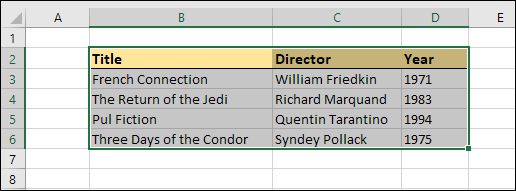
Copy those cells by pressing CTRL+C in Windows or Command+C in macOS. You can also right-click any selected cell, and then choose the “Copy” option on the context menu.
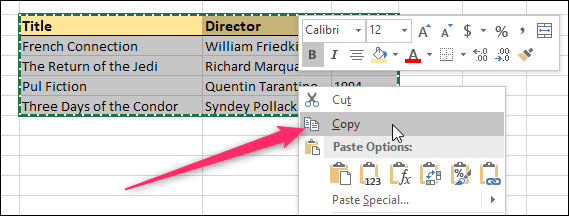
Now, switch to your PowerPoint presentation and click to place the insertion point where you would like the linked or embedded material to go. On Home tab of the Ribbon, click the down arrow beneath the “Paste” button, and then choose the “Paste Special” command from the dropdown menu.
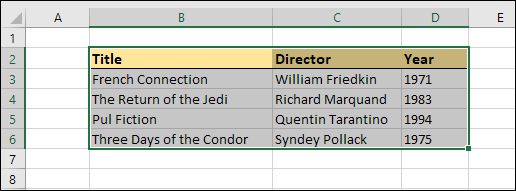
This opens the Paste Special window. And it’s here where you’ll find the only functional different in the processes of linking or embedding a file.
If you want to embed your spreadsheet, choose the “Paste” option over on the left. If you want to link your spreadsheet, choose the “Paste Link” option instead. Seriously, that’s it. This process is otherwise identical.
Whichever option you choose, you’ll next select the “Microsoft Excel Worksheet Object” in the box to the right, and then click the “OK” button.
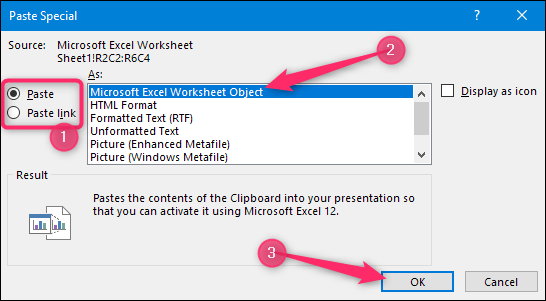
And you’ll see your Excel sheet (or the cells you selected) in your PowerPoint presentation.
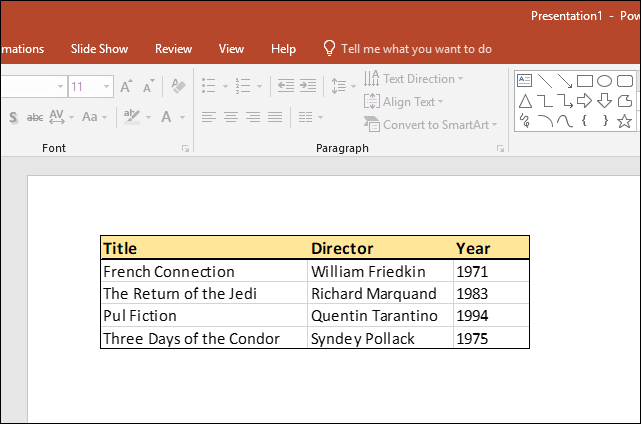
If you linked the Excel data, you can’t edit it directly in PowerPoint, but you can double-click anywhere on it to open the original spreadsheet file. And any updates you make to that original spreadsheet are then reflected in your PowerPoint presentation.
If you embedded the Excel data, you can edit it directly in PowerPoint. Double-click anywhere in the spreadsheet and you’ll stay in the same PowerPoint window, but the PowerPoint Ribbon gets replaced by the Excel Ribbon and you can access all the Excel functionality. It’s kind of cool.
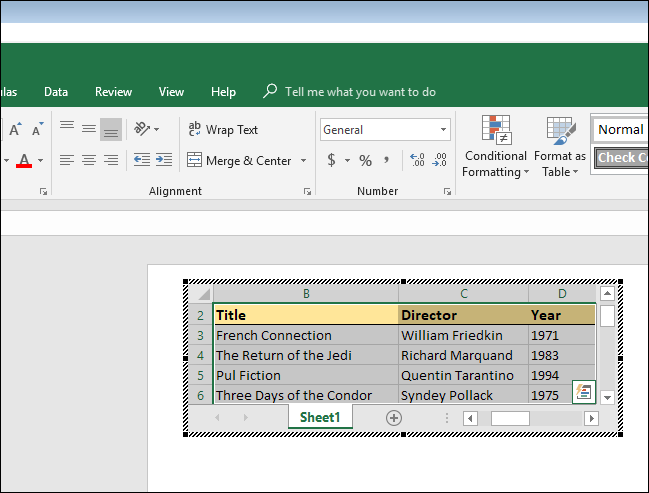
And when you want to stop editing the spreadsheet and go back to your PowerPoint controls, just click anywhere outside the spreadsheet.
Also read:
- [Updated] In 2024, Premium Terraria Enhancements Guide
- Diagnosing and Rectifying Asymmetrical Audio Levels in Your AirPod Pair
- Dive Into Freeware for Precise Music Tempo Tracking for 2024
- Download & Installation Guide: Epson WF-3520 Printer Drivers on Windows
- Download ASRock AB350 Pro4 Drivers at No Cost: A Hassle-Free Guide for Windows Users
- Easy Steps to Download and Install Epson WF 2760 Drivers on Windows (Versions 11, 10, 8)
- Forgot iPhone SE Backup Password? Heres What to Do | Dr.fone
- Free Install of Killer E250ˈ Controller for Superfast Internet Speeds!
- How to Remove Find My iPhone without Apple ID From your Apple iPhone 12?
- How To: Instant Setup of Your Samsung M2070 with User-Friendly Drivers
- In 2024, Full Guide to Fix iToolab AnyGO Not Working On Itel P40 | Dr.fone
- In 2024, Instagram Mastery Build Stunning Group Photos in a Flash
- Mastering the Update Process: Newest HP EliteBook 8460P Drivers for Windows Uncovered
- New In 2024, Enhancing Your Presentations with Audio PowerPoint Tips for Windows Users & Mac Owners
- Seamless Setup: How to Rapidly Download Your Lexar USB Drivers
- Title: Seamlessly Incorbing Excel Tables Into PowerPoint Presentations: Techniques and Best Practices
- Author: David
- Created at : 2024-10-19 17:29:38
- Updated at : 2024-10-20 18:32:52
- Link: https://win-dash.techidaily.com/seamlessly-incorbing-excel-tables-into-powerpoint-presentations-techniques-and-best-practices/
- License: This work is licensed under CC BY-NC-SA 4.0.