
Resolving Stuck Caps Lock Key on Windows PCs Through Quick Software Tweaks

Resolving Stuck Caps Lock Key on Windows PCs Through Quick Software Tweaks
Quick Links
Key Takeaways
- Check that the Shift key is not set to disable the Caps Lock. Navigate to Settings > Time and Language > Typing > Advanced Keyboard Settings > Language Bar Options. Go to the “Advanced Key Settings” tab and check the circle beside the “Press the Caps Lock Key” option. Apply the changes and click “OK.”
- Use a keyboard testing website to ensure the Caps Lock key is working fine. If the key is faulty, either disable or remap it.
Are you unable to deactivate the Caps Lock on your keyboard? This problem might occur if your keyboard settings are configured to turn off the lock when the Shift key is pressed. Another possible culprit could be a faulty Caps Lock key. Below, we have outlined the steps to identify the underlying cause and fix the problem.
Check the Key That Turns Off the Caps Lock
Ensure that you—or anyone sharing your device—haven’t unintentionally configured the keyboard settings to disable the Caps Lock when the Shift key is pressed. To check this, right-click the Start button and open “Settings.” Navigate to the “Time and Language” tab on the left and open “Typing” settings on the right.

Then, go to “Advanced Keyboard Settings” and click the “Language Bar Options” link. In the Text Services and Input Languages window, navigate to the “Advanced Key Settings” tab. Check the circle beside “Press the Caps Lock Key” option under “To Turn Off Caps Lock” if “Press the Shift Key” is selected. Apply the changes, then click “OK.”
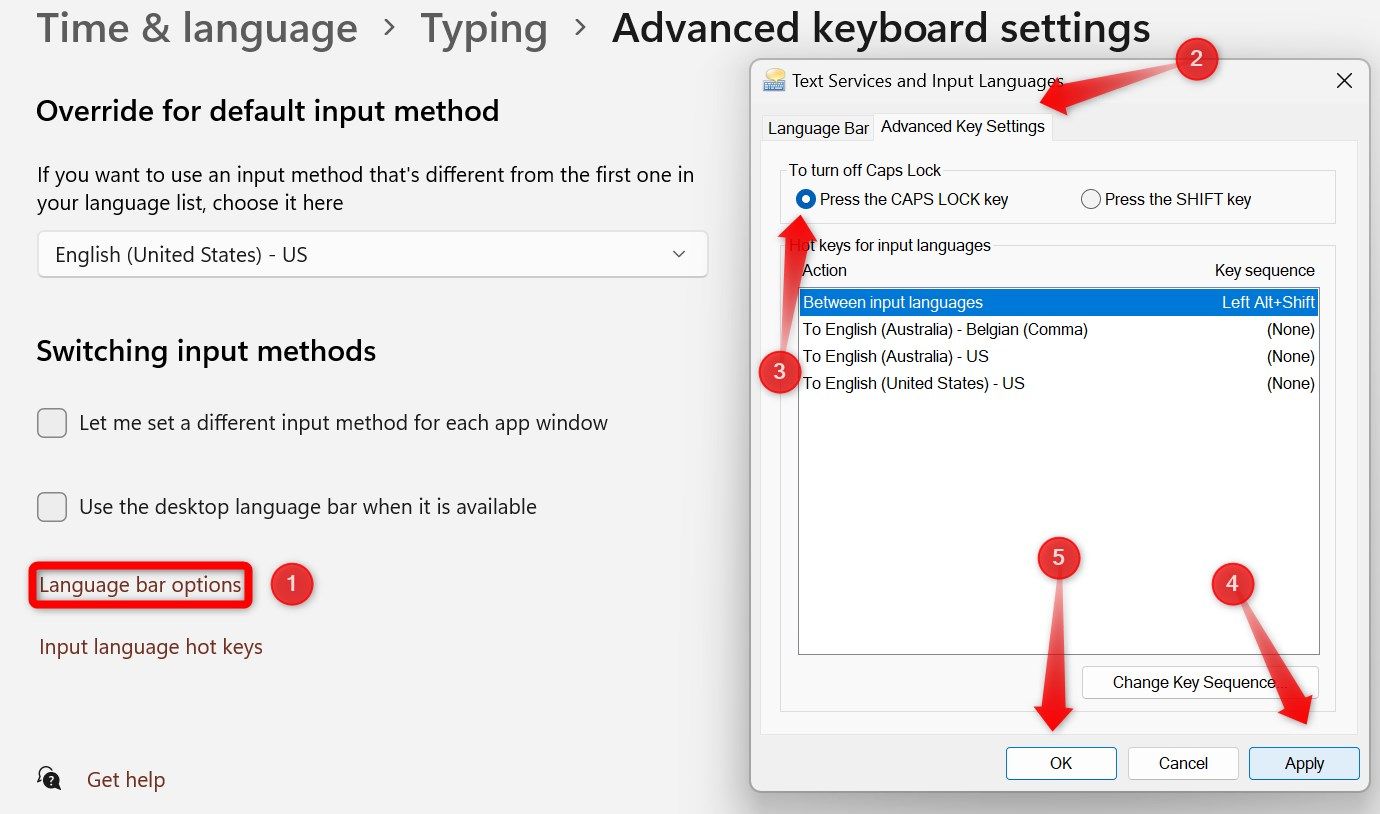
Ensure the Caps Lock Key Isn’t Faulty
If Caps Lock is configured to toggle off when you press the Caps Lock key, but it’s not responding, the key may be faulty. To check this, go to a keyboard testing website such as Keyboard Tester and click “Launch the Tester.” Once the testing window is open, press the Caps Lock key and observe whether it registers successfully.
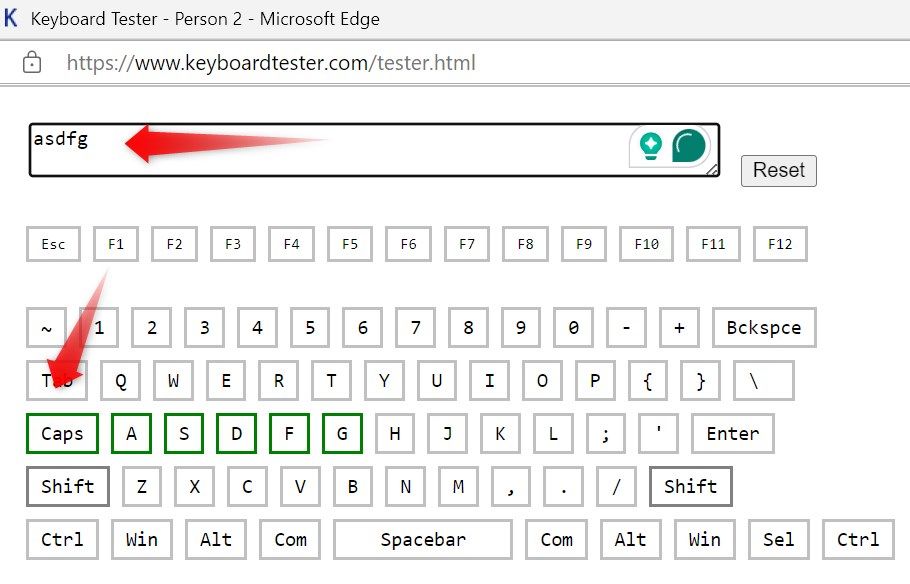
If the key registers and the testing window starts to type letters in lowercase, the key is not faulty. However, if the key doesn’t register and fails to change the case, it indicates a defective key. It is possible there is debris inside the keyboard, causing keypresses to not register correctly. You can try cleaning your keyboard to see if that solves the issue. If that doesn’t work, you can either have your keyboard (or laptop) inspected or disable and remap the Caps Lock key .
Hopefully, the above tips will help you identify the root cause and resolve the issue. If the problem persists, we advise seeking professional assistance.
Also read:
- [New] 2024 Approved Earning Big on Youtube Shorts What You Need & How Much Can You Make?
- [New] ASUS Unboxing Special The MG28UQ Monitor - A High-Res Journey
- 2024 Approved Exploring the Features that Make ION Air Pro 3 Stand Out
- Comprehensive Solution: Enhancing Your WiFi with Updated Broadcom Gigabit Ethernet Driver for Windows 11 Systems
- Engage in Authentic Conversations Anywhere - Mondly VR for Language Mastery
- Fast & Simple Download: ASUS Display Driver Software
- Find & Install Your Canon MF743CDW Printer's Drivers on a Windows Operating System
- Get the Latest HP LaserJet N Series Driver for Windows 11/10/8 - Free Download
- In 2024, Text Memes Made Simple Utilize Meme Creator Tools
- In 2024, The Art of Crossfade Audio Seamless Integration in Logic X
- Install Cutting-Edge NVIDIA Drivers for Optimal Game Performance: Download Guide!
- Installing Logitech Racing Wheels G27 Software on Windows 11, 10 or 7
- Mastering New Languages with the Aid of ChatGPT Plus
- Power Play Gone Wrong: OC Disaster
- Step-by-Step Tutorial: Secure Gigabyte Ethernet Driver Download & Installation
- Title: Resolving Stuck Caps Lock Key on Windows PCs Through Quick Software Tweaks
- Author: David
- Created at : 2024-10-14 16:11:36
- Updated at : 2024-10-20 16:49:27
- Link: https://win-dash.techidaily.com/resolving-stuck-caps-lock-key-on-windows-pcs-through-quick-software-tweaks/
- License: This work is licensed under CC BY-NC-SA 4.0.