
Protecting Sensitive Data: Learn How to Lock Down Documents and PDFs in MS Office Suite

Protecting Sensitive Data: Learn How to Lock Down Documents and PDFs in MS Office Suite
Quick Links
- How Secure Is Microsoft Office’s Password Protection?
- How to Password Protect an Office Document
- How to Create a Password Protected PDF File
Microsoft Office lets you encrypt your Office documents and PDF files, allowing no one to even view the file unless they have the password. Modern versions of Office use secure encryption that you can rely on–assuming you set a strong password.
The instructions below apply to Microsoft Word, PowerPoint, Excel, and Access 2016, but the process should be similar in other recent versions of Office.
How Secure Is Microsoft Office’s Password Protection?
Microsoft Office’s password-protection features have gotten a bad rap in the past. From Office 95 to Office 2003, the encryption scheme was very weak. If you have a document password-protected with Office 2003 or an earlier version, the password can be easily and quickly bypassed with widely available password cracking software.
With Office 2007, Microsoft got more serious about security. Office 2007 switched to the Advanced Encryption Standard (AES) with a 128-bit key. This is widely considered secure, and means that Office now uses real, strong encryption to protect your documents when you set a password. We tested the PDF encryption feature and found that it uses 128-bit AES encryption on Office 2016, too.
Related: How to Enable Full-Disk Encryption on Windows 10
There are two big things you need to watch out for. First, only passwords that fully encrypt the document are secure. Office also allows you to set a password to “Restrict Editing” of a file–in theory, allowing people to view a file but not edit it without a password. This type of password can be easily cracked and removed, allowing people to edit the file.
Also, Office’s encryption only works well if you’re saving to modern document formats like .docx. If you save to older document formats like .doc–which are compatible with Office 2003 and earlier–Office will use the older, not-secure version of the encryption.
But, as long as you’re saving your files in modern Office formats and using the “Encrypt with Password” option instead of the “Restrict Editing” option, your documents should be secure.
How to Password Protect an Office Document
To password protect an Office document, first open it in Word, Excel, PowerPoint, or Access. Click the “File” menu at the top-left corner of the screen. On the Info pane, click the “Protect Document” button and select “Encrypt with Password.”
The button is only named “Protect Document” in Microsoft Word, but it’s named something similar in other apps. Look for “Protect Workbook” in Microsoft Excel and “Protect Presentation” in Microsoft PowerPoint. In Microsoft Access, you’ll just see a an “Encrypt with Password” button on the Info tab. The steps will otherwise work the same.
NOTE: If you only want to restrict editing of the document, you can choose “Restrict Editing” here, but as we said, that is not very secure and can easily be bypassed. You’re better off encrypting the entire document, if you can.
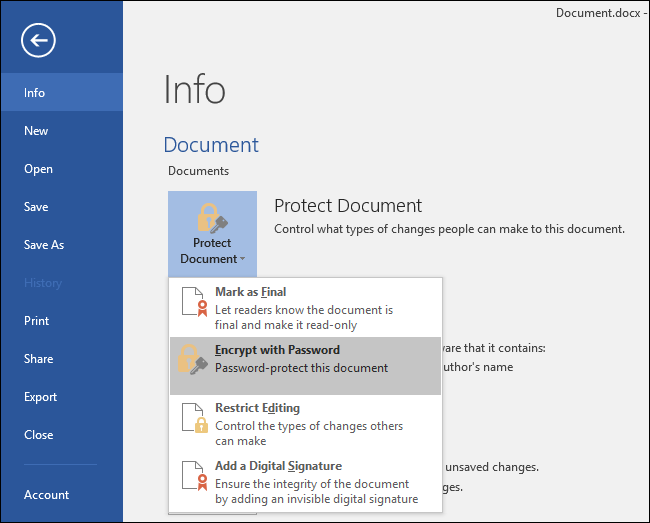
Related: How to Create a Strong Password (and Remember It)
Enter the password you want to encrypt the document with. You’ll want to choose a good password here. Weak passwords can be easily guessed by cracking software if someone gains access to the document.
Warning: You’ll lose access to the document if you ever forget your password, so keep it safe! Microsoft advises you write down the name of the document and its password and keep it in a safe place.
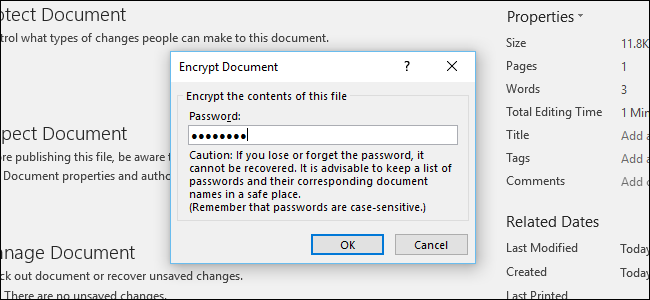
When a document is encrypted, you’ll see the “A password is required to open this document” message on the Info screen.
The next time you open the document, you’ll see an “Enter password to open file” box. If you don’t enter the correct password, you won’t be able to view the document at all.
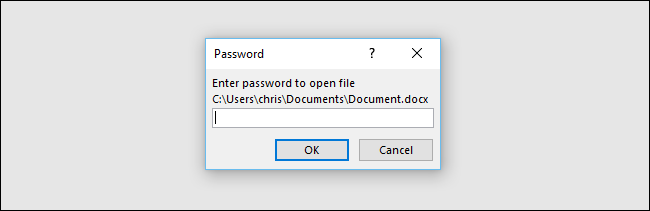
To remove the password protection from a document, click the “Protect Document” button and select “Encrypt with Password” again. Enter a blank password and click “OK.” Office will remove the password from the document.
How to Create a Password Protected PDF File
You can also export an Office document to a PDF file and password protect that PDF file. The PDF document will be encrypted with the password you provide. This works in Microsoft Word but not Excel, for some reason.
To do this, open the document in Microsoft Word, click the “File” menu button, and select “Export.” Click the “Create PDF/XPS” button to export the document as a PDF file.
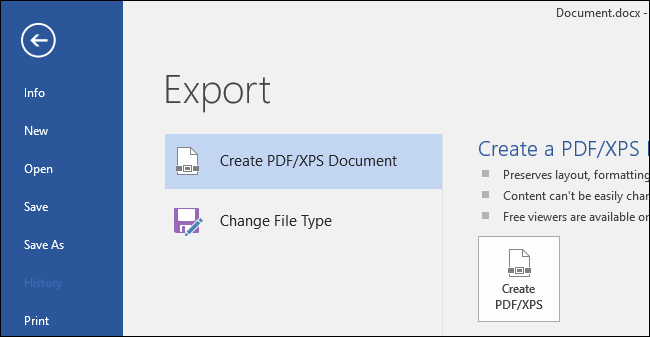
Click the “Options” button at the bottom of the save dialog window that appears. At the bottom of the options window, enable the “Encrypt the document with a password” option and click “OK.”
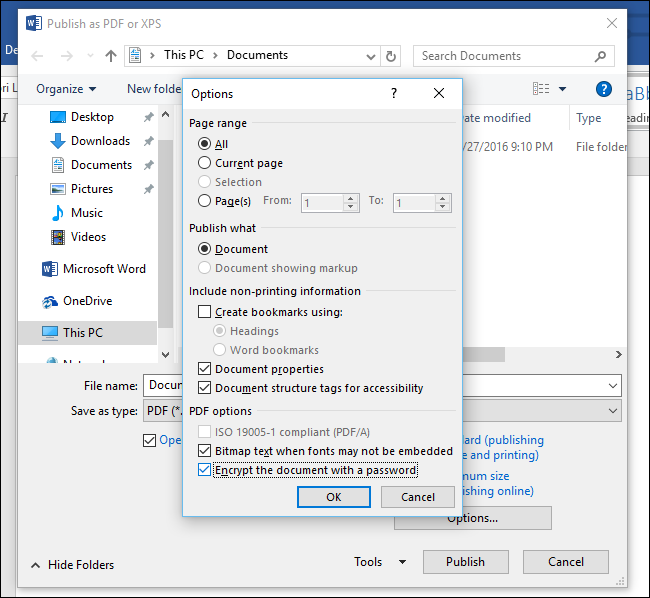
Enter the password you want to encrypt the PDF file with and then click “OK.”
When you’re done, enter a name for the PDF file and click the “Publish” button. Office will export the document to a password-protected PDF file.
Warning: You won’t be able to view the PDF file if you forget the password. Be sure to keep track of it or you’ll lose access to your PDF file.
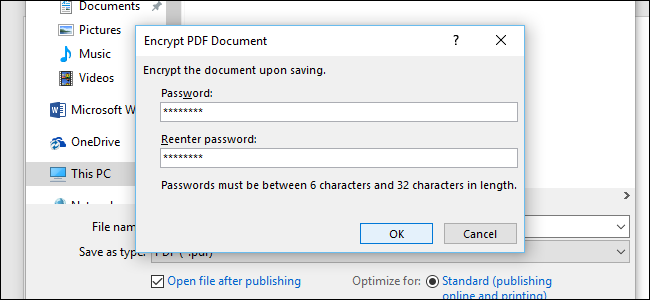
You’ll have to enter the PDF file’s password when you open it. For example, if you open the PDF file in Microsoft Edge–Windows 10’s default PDF viewer–you’ll be asked to enter the password before you can view it. This also works in other PDF readers.
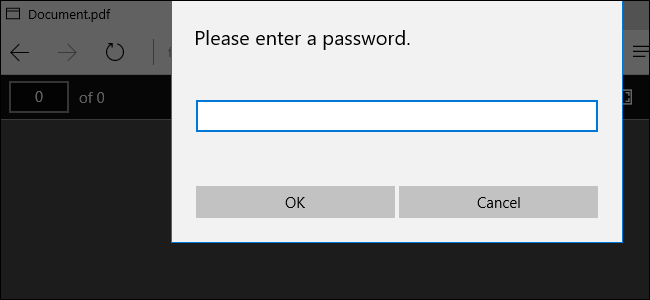
This feature can help protect particularly sensitive documents, especially when you store them on a USB drive or in an online storage service like Microsoft OneDrive.
Full-disk encryption like Device Encryption and BitLocker on a Windows PC or FileVault on a Mac is more secure and painless for protecting all the documents on your computer, however–particularly if your computer is stolen.
Also read:
- [New] 2024 Approved The Ultimate Picks for Gameplay Footage
- [New] 2024 Approved Top 15 Facebook Strategies for Maximizing Online Selling Power
- [Updated] 2024 Approved Freeze Time Like Never Before on the Newest Mi Phone
- 2024 Approved Pin-to-Play The Ultimate Free Pinterest Video Download Guide
- CMV Transmission
- Duration Decoded A Guide to Editing YouTube Videos for 2024
- Easy Steps to Download & Upgrade Your Canon MP560 Printing Drivers
- Effortless Synaptic Touchpad Software Upgrades and Downloads
- Enhance Your Productivity on the Go with Sabrent's Travel-Ready, Highly Accurate Wireless Mouse
- Game On Like Never Before - Get the New Driver Update for Your NVIDIA GeForce RTX 2080 Ti Today
- Get the Newest Lenovo IdeaPad 100 Drivers for a Smooth Experience on Your Windows 11 PC
- Install and Enjoy Seamless Connectivity with Updated Epson XP 420 Printer Drivers - Download Today!
- Is ChatGPT Compromising Our Private Life?
- Preventing Issues with the Epic Games Launcher for Win Users
- Resolved: Epson Printer Paper Jam
- Resolving Intel HD Graphics 630 Driver Glitches on Your PC: Tips & Solutions
- Title: Protecting Sensitive Data: Learn How to Lock Down Documents and PDFs in MS Office Suite
- Author: David
- Created at : 2024-10-13 17:38:11
- Updated at : 2024-10-20 17:48:24
- Link: https://win-dash.techidaily.com/protecting-sensitive-data-learn-how-to-lock-down-documents-and-pdfs-in-ms-office-suite/
- License: This work is licensed under CC BY-NC-SA 4.0.