
Optimizing Cell Size Adjustment Techniques for Optimal Text Display in MS Excel

Optimizing Cell Size Adjustment Techniques for Optimal Text Display in MS Excel
Quick Links
When entering data in Excel, you’ll notice cells have limited space for displaying their contents. This can cause data to display cut off. Whether text or numbers, you can automatically resize cells to fit the contents.
You can certainly adjust the sizes of cells in columns and rows manually in Microsoft Excel. But for a quick way to shrink or expand cells to fit the text or numbers, you can use one of these easy automatic methods.
Automatically Resize Cells Using AutoFit
Microsoft Excel provides a feature called AutoFit that you can use to format cells in both columns and rows. We’ll show you how this works using an example.
Here, you can see our data is squished and unreadable for both our column headers and dollar amounts . So, we’ll expand the cells in these columns.
Related: How to Convert Currency in Microsoft Excel
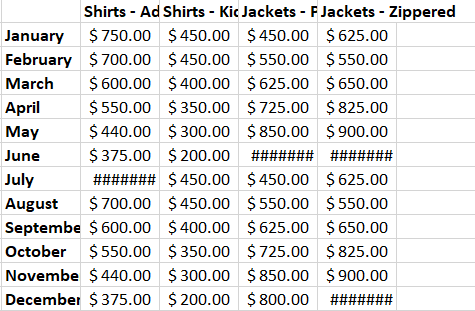
Select the columns you want to resize. You can drag through them with your cursor or hold Ctrl as you select each one. Then, head to the Home tab and Cells section of the ribbon.
Click the Format drop-down arrow and choose “AutoFit Column Width.”
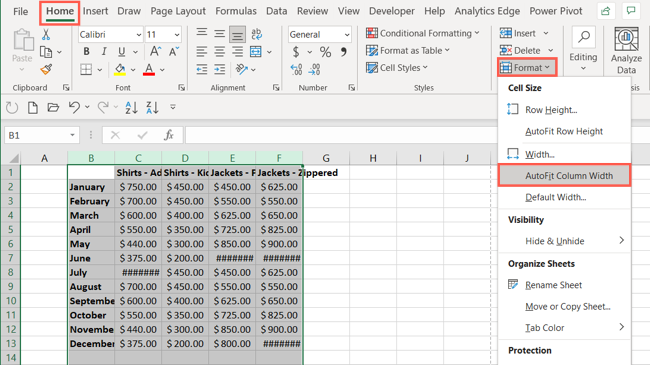
And there we go! As you can see, those columns were expanded just enough to display the contents clearly for the headers and currencies .
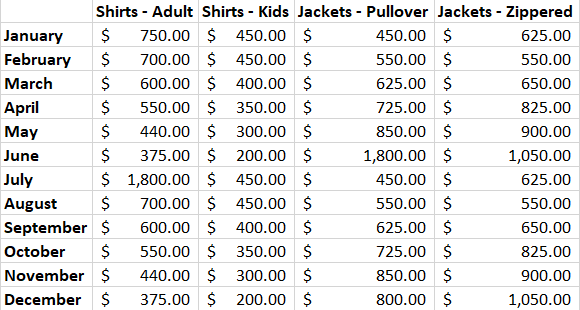
The AutoFit feature works the same way for shrinking the sizes of cells. Maybe you have a column of single characters, as in our example below. We can gain some space in our sheet by making the cells smaller to fit the text.
Select the column(s), click the Format drop-down arrow on the Home tab, and pick “AutoFit Column Width” as described above.
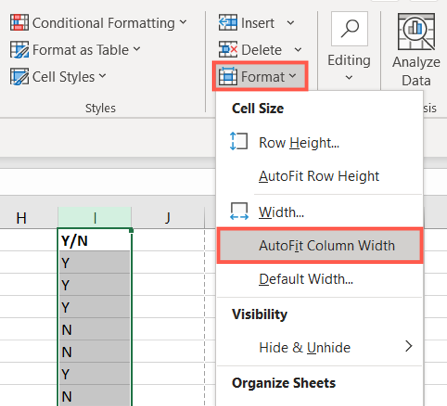
And this time, you can see our column width decreased to accommodate the contents.
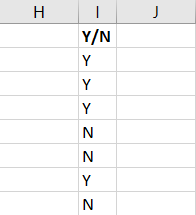
You can use the AutoFit feature to shrink or expand cells in rows the same way. Simply select your row(s) and choose “AutoFit Row Height” in the Format drop-down list.
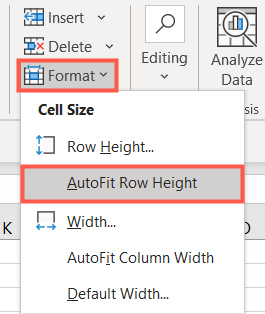
Automatically Resize Cells Using Your Cursor
Another quick and easy way to automatically resize cells in columns and rows is using your cursor.
Select the column(s) or row(s) that you want to shrink or expand to fit the contents. Place your cursor on the right side of a column or the bottom of a row. When you see the double-sided arrow display, double-click.
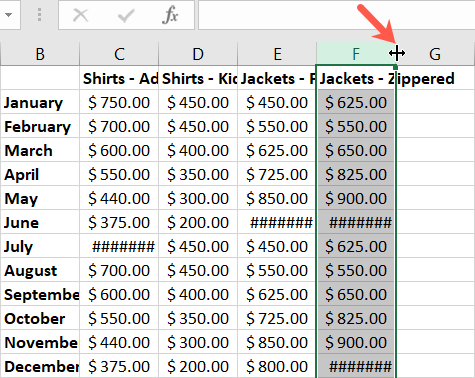
Just like with the AutoFit feature, you’ll see your column(s) or rows(s) adjust to fit the contents. Whether the cells shrink or expand depends on how wide the text or numbers are.
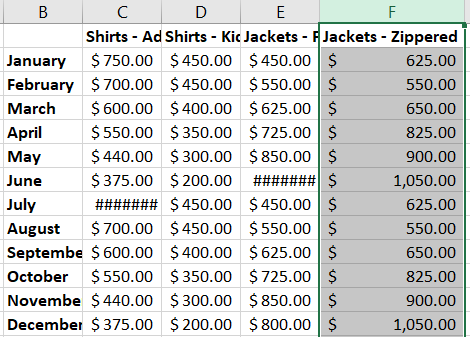
If you want to resize the cells for your entire sheet, this trick works just as easily. Select the sheet by clicking the triangle on the top left between column A and row 1. Then double-click when you see the double-sided arrows between both the columns and the rows.
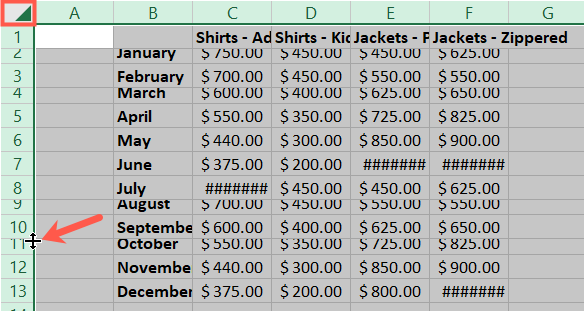
Manually resizing cells in Excel to fit your contents is helpful in many situations. But to see the data that’s cut off, quickly and with minimal effort, try one of these automatic resizing options.
For another way to see your cell contents clearly, learn how to add space between text and cell borders in Excel .
Also read:
- [New] 2024 Approved Professional Gamers' Toolkit Advanced Recording Tactics
- [Updated] 2024 Approved Monetizing Popularity Pay Per Million Views
- [Updated] In 2024, Your Picture at a Glance Quick Steps for Saving Social Media Pics
- [Updated] Time-Saving Strategies Mastering Video Playback Speed for 2024
- 11 Proven Solutions to Fix Google Play Store Not Working Issue on Infinix GT 10 Pro | Dr.fone
- 2024 Approved Innovators Crafting Immersive Viewscape
- Download & Update AMD Radeon RX 480 Drivers with Simple Steps
- Fixing Connectivity Errors: Ralink RT3290 Driver Troubleshooting for Win 11/8/7 Users
- How to Get Your FB Message Videos Flowing Again on Mobile Devices for 2024
- In 2024, Pushing Perception Analyzing the DreamColor's Z32X 4K
- Secure and FREE Installation of Logitech's Webcam Software on Windows Systems
- Troubleshoot with Ease: Update/Download Drivers for the Brother MFC-7360N on Windows 10, 8 or 7 Today!
- Update Your HP EliteBook 8460P's Drivers Easily: A Step-by-Step Guide for Windows Users
- Title: Optimizing Cell Size Adjustment Techniques for Optimal Text Display in MS Excel
- Author: David
- Created at : 2024-10-15 16:43:09
- Updated at : 2024-10-20 18:17:14
- Link: https://win-dash.techidaily.com/optimizing-cell-size-adjustment-techniques-for-optimal-text-display-in-ms-excel/
- License: This work is licensed under CC BY-NC-SA 4.0.