
Mastering the Art of AutoFitting Columns and Rows in Microsoft Excel

Mastering the Art of AutoFitting Columns and Rows in Microsoft Excel
Quick Links
Using Microsoft Excel’s AutoFit feature, you can ensure that your content in your cells is always fully visible (without being cut off). Here’s how to use this option for specific rows and columns, and for your entire worksheets.
There are mainly two scenarios where you’ll use this feature. The first one is when your cell’s content is cut off due to the cell’s limited size. In this situation, AutoFit will increase the cell size so that your full content is visible all the time.
The other scenario is when you have a limited number of characters in your cell and you don’t need any extra space in the cell . In this case, AutoFit will decrease the cell size, which lets you see more content on your screen at any given time.
Related: How to Add Space Between Text and Cell Borders in Excel
Use AutoFit for Specific Columns or Rows in Excel
To increase or decrease the size of specific rows or columns, use this method.
First, launch your spreadsheet with Microsoft Excel. Then select the column or rows you’d like to autofit. You can make multiple selections by pressing and holding down the Ctrl (Windows) or Command (Mac) key.
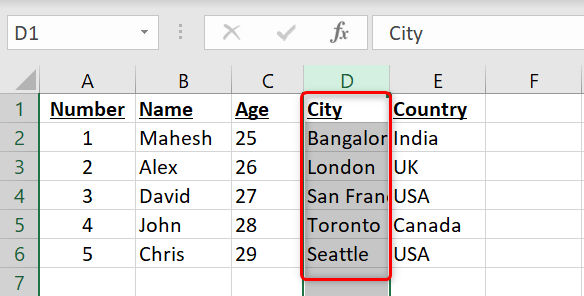
After selecting your rows or columns, in Excel’s ribbon at the top , click the “Home” tab.
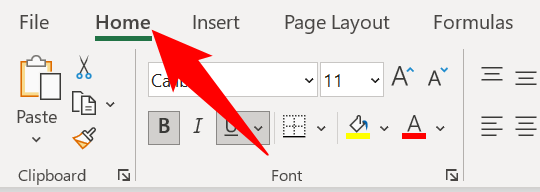
On the “Home” tab, in the “Cells” section, click the “Format” option.
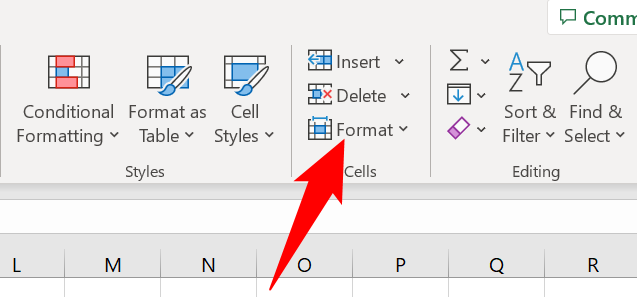
In the “Format” menu, if you’d like to autofit your columns, then choose the “AutoFit Column Width” option. To autofit your rows, then choose “AutoFit Row Height.”
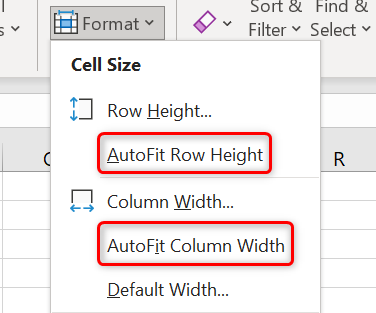
Excel will increase or decrease your rows or columns’ sizes to ensure the full content is visible.
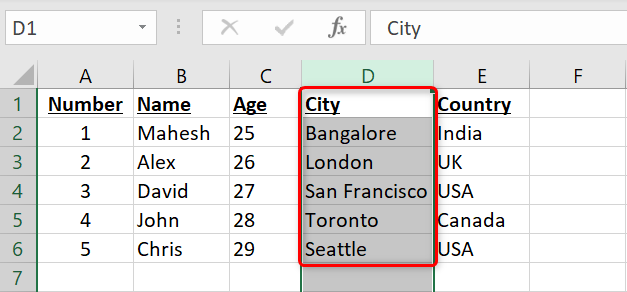
You’re all set.
Use AutoFit for an Entire Worksheet in Excel
If you have a large spreadsheet containing many rows and columns, you can apply AutoFit to your entire worksheet at once.
To do so, first, open your spreadsheet in Microsoft Excel. Then, at the bottom of your spreadsheet, click the worksheet in which you want to use AutoFit.
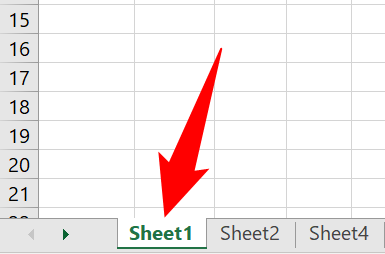
Once your worksheet opens, select the entire worksheet. Do so by clicking the “Select All” icon (a diagonally-pointed triangle) in the worksheet’s top-left corner. Alternatively, press Ctrl+A (Windows) or Command+A (Mac).
If your keyboard shortcut only selects an area in the worksheet, press it again to select the entire worksheet.
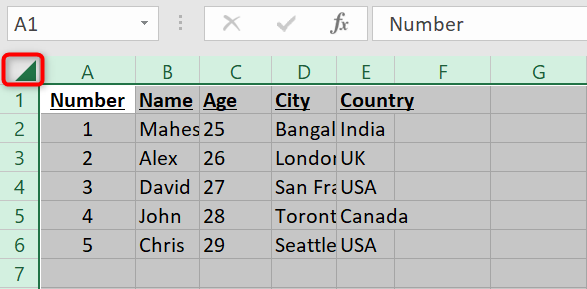
Now that your full worksheet is selected, in Excel’s ribbon at the top, click the “Home” tab.
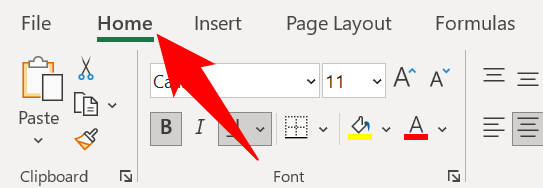
On the “Home” tab, in the “Cells” section, click the “Format” menu.
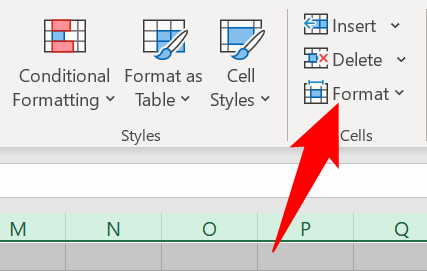
If you’d like to resize the columns in your worksheet, then from the “Format” menu, choose “AutoFit Column Width.” To resize all your rows, choose the “AutoFit Row Height” option.
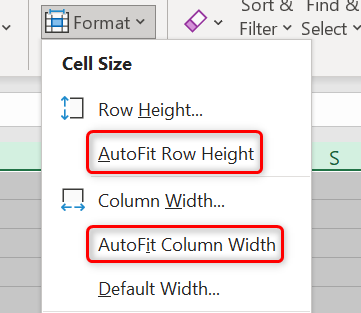
And Excel will make the requested changes to your spreadsheet. You’re all done.
On a similar note, you can also manually set the row and column size in Excel if you want. Check out our guide to learn how.
Related: How to Set Row Height and Column Width in Excel
Also read:
- [New] 2024 Approved Beyond Views and Likes Pursuing Profits on YouTube
- [New] In 2024, Cut the Clutter Polishing Videos Using Enhancer 2.2
- [Updated] 2024 Approved Uniting Visuals The Art of Video Sequence Composition
- [Updated] Visionaries at Work A Look Into the Six Dominant NFTOs for 2024
- 2024 Approved Strategic Insights Into Making Emotional Connection with Customer Success Videos
- Bluetooth CSR Driver Software - Free Download Available Now
- Empower Your Site Analytics with Cookiebot Technology
- Free GeForce RTX 3080 Ti Drivers Latest Version Windows 11 & 7 Supported
- Hands-On: Effortless Driver Update Process for the Logitech G502 Performance Mouse
- How to Get the Latest WiFi Driver Updates for Your Windows 7 System
- HP Color LaserJet Pro M452dn Printer Drivers - Free Download
- In 2024, MemeMirror App - Mirror the World's Laughter
- Installing iPhone Compatible Drivers for Windows 10: A Step-by-Step Guide
- Quick and Easy Download: Ultimate Guide to Arduino Mega 2560 Drivers
- Twitters Emoji-Free, Linus's Unmasking Insights, Trojans Explored, & ChatGPT Flaws Highlighted
- Title: Mastering the Art of AutoFitting Columns and Rows in Microsoft Excel
- Author: David
- Created at : 2024-10-17 16:55:23
- Updated at : 2024-10-20 16:55:13
- Link: https://win-dash.techidaily.com/mastering-the-art-of-autofitting-columns-and-rows-in-microsoft-excel/
- License: This work is licensed under CC BY-NC-SA 4.0.