
Mastering Spreadsheets: The Ultimate Techniques for Starting Fresh Lines on Microsoft Excel Cells

Mastering Spreadsheets: The Ultimate Techniques for Starting Fresh Lines on Microsoft Excel Cells
Quick Links
- Start a New Line in an Excel Cell With a Keyboard Shortcut
- Start a New Line in an Excel Cell With a Menu Option
Are those long names spreading across multiple cells in your Microsoft Excel spreadsheet? If so, break up the text by starting a new line in the same cell. We’ll show you two ways to do just that.
Related: How to Split Data Into Multiple Columns in Excel
Start a New Line in an Excel Cell With a Keyboard Shortcut
A quick way to start a new line in an Excel cell is to use a keyboard shortcut .
Related: All the Best Microsoft Excel Keyboard Shortcuts
First, open your spreadsheet and type your text until you need a new line.
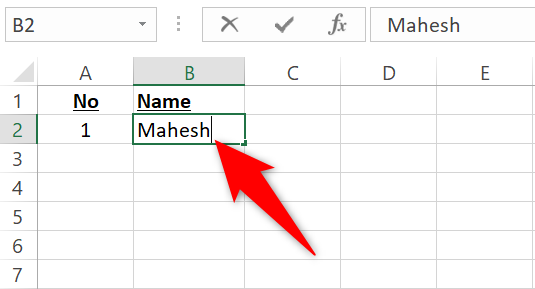
While your cursor is still in the cell where you were typing, press Alt+Enter (Windows) or Option+Enter (Mac). This will start a new line in your cell, and you can continue to type the rest of the text.
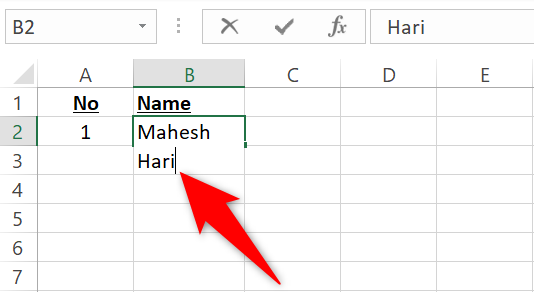
When you finish typing and press Enter, your cell will look like this:
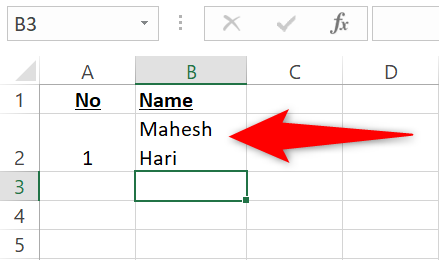
To add more lines, press the same keyboard shortcut. And that’s it.
Start a New Line in an Excel Cell With a Menu Option
Another way to start a new line in an Excel cell is to use the Wrap Text feature. With this feature, you select the cells in which you want new lines and the feature automatically adds the required lines.
To use the feature, open your spreadsheet with Microsoft Excel. Then select one or more cells where you want the text to fit the size of the cell’s width.
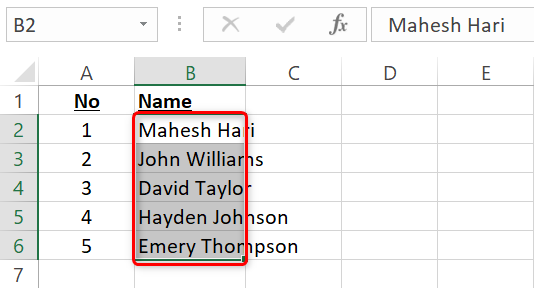
While your cells are selected, in Excel’s ribbon at the top , click the “Home” tab.
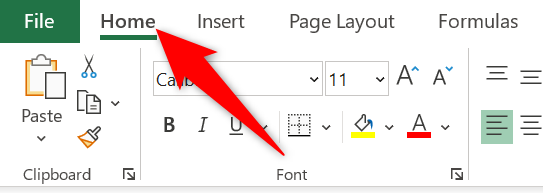
In the “Home” tab, from the “Alignment” section, select “Wrap Text.”
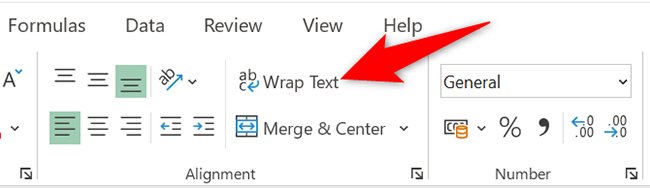
Excel will automatically add new lines in your cells where the text spreads across multiple cells.
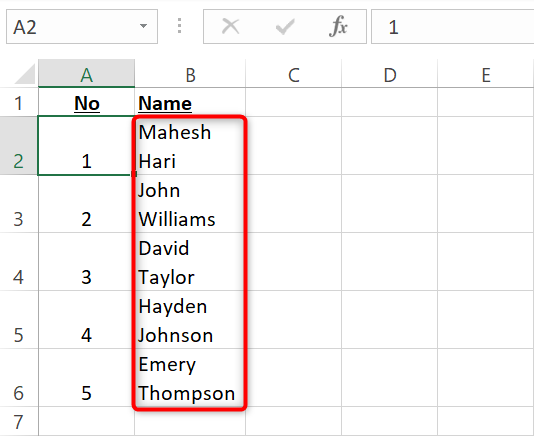
And that’s how you prevent your text from covering other cells in your Excel spreadsheets. Very handy! Read our guide for more details on wrapping text in Excel .
You can split text in Google Sheets , too.
Related: How to Split Text in Google Sheets
Also read:
- [Updated] Explore the Best Top 10 4K Mirrorless Camera Lists
- [Updated] Guide to Writing Enthralling Videography Content
- 2024 Approved Best Graphics Cards for 4K Video Editing and Rendering
- 2024 Approved Micro-Business Video Advertising Insights
- 2024 Approved Stepwise Approach to Mastering Vimeo Recording
- A Detailed Analysis DJi's Raptor 4 VR Goggle Features for 2024
- Effortless Setup with Intel's NVME Drivers - Download Options and Tips Inside
- Epson XP 420 Driver Download & Update
- Fixing 'Windows Resource Protection Failed' Error: Solutions & Steps
- Get the Newest Version of Epson XP 420 Printer Drivers – Free Download Inside!
- Install Epson V600 Software for Flawless Printing
- The Simplest Way to Find and Install ASUS Bluetooth Drivers – Free Access!
- Updated Best Voice Generators & Changers with The Most Anime Voices Supported
- Title: Mastering Spreadsheets: The Ultimate Techniques for Starting Fresh Lines on Microsoft Excel Cells
- Author: David
- Created at : 2024-10-18 16:57:19
- Updated at : 2024-10-20 17:53:35
- Link: https://win-dash.techidaily.com/mastering-spreadsheets-the-ultimate-techniques-for-starting-fresh-lines-on-microsoft-excel-cells/
- License: This work is licensed under CC BY-NC-SA 4.0.