
Mastering Spreadsheet Edits: Transitioning Into Excel's Edit Mode Effortlessly

Mastering Spreadsheet Edits: Transitioning Into Excel’s Edit Mode Effortlessly
Quick Links
When opening Excel spreadsheets from unknown sources, a feature in Excel called Protected View shields you from potential risks. This is great, but to work on the document, you will need to switch to editing mode.
How to Switch to Editing Mode
Protected View is switched on by default. So whenever you open a file that originated from a website or that you received via email, you are taken to Protected View.
The message bar will appear along the top of the document and offer you the chance to enable editing. Click the “Enable Editing” button.
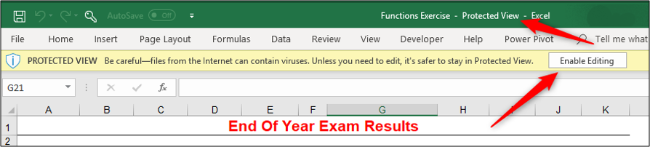
The document is now opened as read-only with some content disabled.
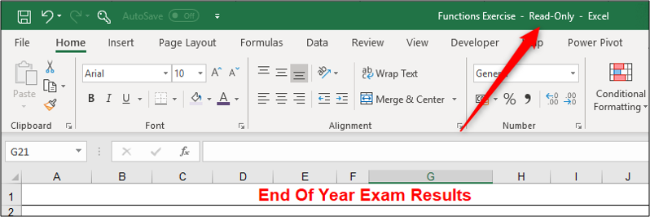
Save the document to another location to be able to work on it effectively.
Why Use the Protected View?
Protected View protects you from malware, viruses, and threats that you can be exposed to when opening Excel files from unknown sources. These sources include a website, email attachments, and other unsafe locations such as shared drives.
If you are just viewing the spreadsheet, you will not need editing mode and can happily work with the document while in Protected View.
Can I Disable Protected View?
Yes, but you should check with your IT team or network administrator before doing this as it does expose you to outside threats.
To disable protected view, Click “File” from the taskbar and then select “Options.” Next, choose the “Trust Center” category and then click the “Trust Center Settings” button.
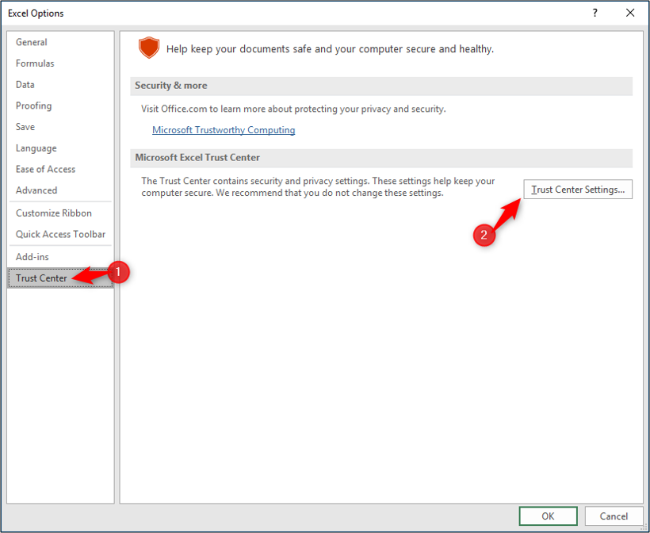
Select the “Protected View” category.
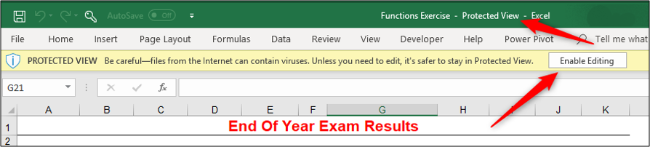
There are three settings here that you could disable: files originating from the Internet, unsafe locations, or Outlook attachments. You can disable all three if you do not want Protected View to intervene at all in the future.
Protected View is a useful feature to help protect users from potential threats when opening documents from unknown sources. This is very common when working with Excel on mobile devices and accessing documents when in public locations.
However, most of the time, these spreadsheets are safe. Fortunately, Microsoft makes it relatively easy to switch into Editing Mode.
Also read:
- [Updated] 2024 Approved Step-by-Step Backlink Blueprint for Channel Growth
- [Updated] YouTube's Dimensions Decoded A Comprehensive Ratio Handbook
- 11 Proven Solutions to Fix Google Play Store Not Working Issue on Oppo Find N3 Flip | Dr.fone
- All Must-Knows to Use Fake GPS GO Location Spoofer On Meizu 21 | Dr.fone
- Complete Guide to Overcoming HP Beats Sound Driver Complications in Microsoft Windows: Win 10/8/7 Solutions Explored
- Download and Install the Latest NETGEAR Wireless Adapter Drivers
- Drive Your PC Forward: Essential Drivers & FREE Download for MSI B350 TOM'S HARDWARE on Windows (Vista, 7 & 10)
- Experience Improved Online Tracking Through Advanced Cookiebot Solutions
- Free Canon Scanner Driver Downloads for Windows - Quick and Simple
- Get the Newest HP Scanjet Driver Version Now – Supports Windows 10, 8 & E
- How to restore wiped videos on Magic 5 Pro
- Learn to Turn Comments On or Off on YouTube Easily for 2024
- Quick and Simple Microsoft Driver Update Process for Windows Users
- Trustworthy and Speedy Access to Canon MG3620 Drivers - Start Printing Today!
- Understanding Twitter's Share Mechanism: The Insights Between a 'Retweet' And 'Re-Tweet'
- Xbox Wireless Connection: Fast Guide to Getting the Right Drivers Installed
- Your Guide to Iconic Fonts Boosting Video Engagement
- Title: Mastering Spreadsheet Edits: Transitioning Into Excel's Edit Mode Effortlessly
- Author: David
- Created at : 2024-10-13 17:06:50
- Updated at : 2024-10-20 18:45:28
- Link: https://win-dash.techidaily.com/mastering-spreadsheet-edits-transitioning-into-excels-edit-mode-effortlessly/
- License: This work is licensed under CC BY-NC-SA 4.0.