
Mastering Personal Finance Management with Microsoft Excel's Budget Tool

Mastering Personal Finance Management with Microsoft Excel’s Budget Tool
Read update
- Microsoft will shut down “Money in Excel” after June 2023.
Quick Links
- Sign In and Update Money in Excel
- View the Snapshot Tab
- Review Your Transactions
- Customize Your Categories
By connecting your bank, loan, and credit card accounts, you can budget your money easily using Money in Excel. If you’ve already set up Money in Excel but haven’t spent much time with it yet, here’s how you can make the most of it.
UPDATE: 5/31/22
Microsoft will shut down “Money in Excel” after June 2023.
Sign In and Update Money in Excel
Money in Excel consists of a template with an add-in. It doesn’t offer a direct internet connection that runs in the background. So although you connect your accounts and save the file, you must sign in each time you open it. In addition, you’ll need to manually update it to receive your latest transactions and balances.
So, open your Money in Excel file and click “Get Started” in the pane on the right. If you don’t see the “Money in Excel” pane, go to the “Home” tab and click “Money in Excel” on the right side of the ribbon.
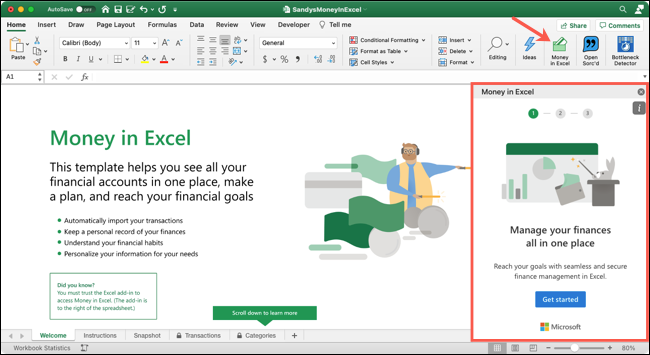
On the next screen in the pane, click “Sign In” and enter your Microsoft 365 username and password.
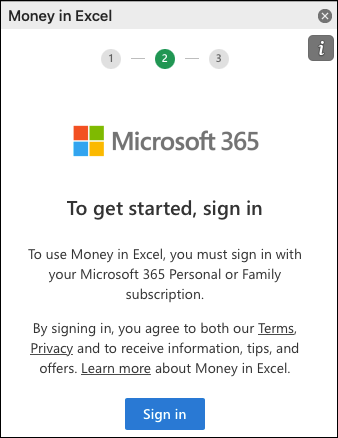
You should then see your connected accounts in the “Money in Excel” pane. Click “Update” at the top of the pane. After a few moments, depending on your internet connection, your details should be refreshed and noted with the current date and time.
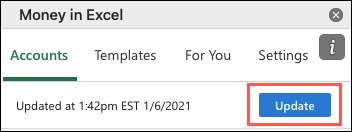
Now that you’re signed in and have your latest transactions and details, it’s time to have a look!
View the Snapshot Tab
The “Snapshot” tab in the Money in Excel workbook is a great tool for a quick glance at your spending. Start by selecting a month and year at the very top of the sheet.
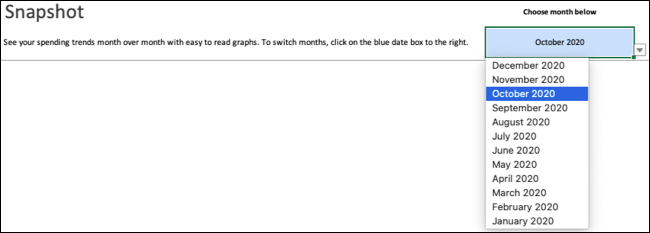
Then review the charts, graphs, and tables for a nice view of where your hard-earned cash goes.
The “Current vs. Previous Month Spending” bar chart shows you the difference in your spending between the current month you selected at the top and the previous month.
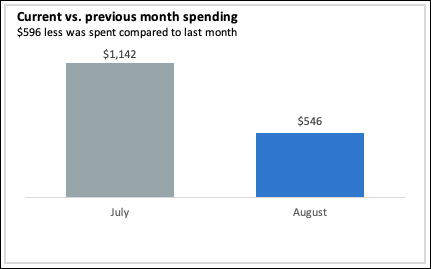
“This Month’s Top Spending Categories” displays a pie chart showing where your money went in terms of category. For example, you can quickly see if you spent more on entertainment than on groceries that month.
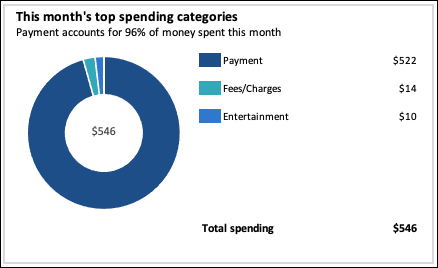
“Cumulative Spending Throughout the Month” is a helpful graph to see at which points of the month your spending increased. This also includes the previous month for a useful comparison.
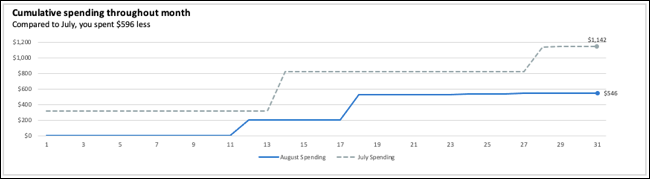
The two tables at the bottom show the merchants you’ve given your money to during the month. You can see which merchants you most frequently paid, and then which merchants received the most money from you.
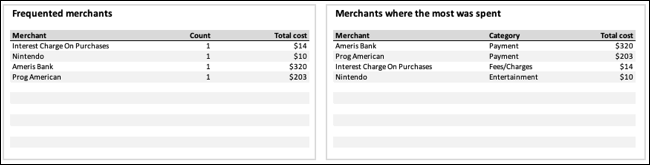
Each of these sections of the “Snapshot” tab serves a useful purpose. You can see exactly how your money is spent at a glance and make sensible changes.
Review Your Transactions
Just like a statement from your bank or credit card company, the “Transactions” tab lists the date, merchant, and amount for all incoming and outgoing money. This tab consolidates transactions from all of your connected accounts in one spot.
You can also see the category, account, last digits of the account number, and the institution. So if you have more than one account connected, you can easily see what money came in and went out from where and when.
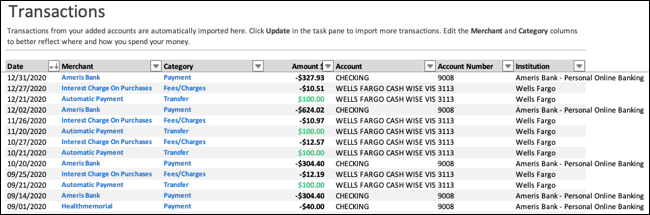
If you’re familiar with sorting and filtering in Microsoft Excel, the “Transactions” tab offers both of these for viewing specific transactions. Click an arrow in one of the column headers to sort or filter the column.
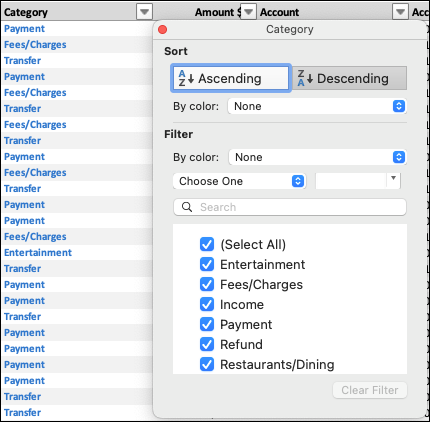
All information on the “Transactions” tab is protected and thus non-editable except for the “Category” column. Even though categories are populated for all transactions, by default, they are “best guesses” and can include the “Uncategorized” category.
So if you would like to create more meaning and accuracy for your spending categories, click the arrow next to one and select another from the list.
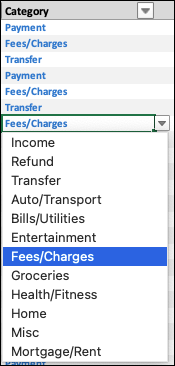
You can choose from a good selection of default categories that cover the most common types of spending. However, you can also create your own for more significant spending if you like. This is what we’ll show you next.
Customize Your Categories
The “Categories” tab contains all default categories at the top, which cannot be changed. You can, if needed, use the arrow next to a “Category Type” to change that. Category types include income, transfer, and expense.
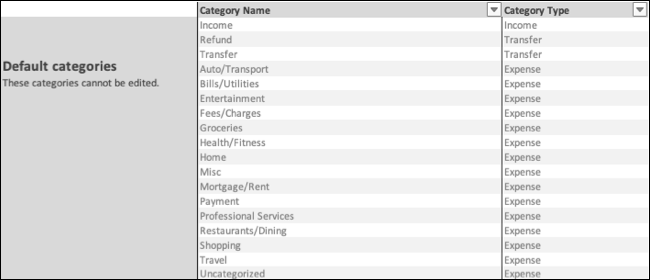
Below the defaults are “Custom Categories” that you can create. So if you have incoming or outgoing money that falls outside of the default categories, you simply type it in the “Custom Categories” section and choose its “Category” Type.
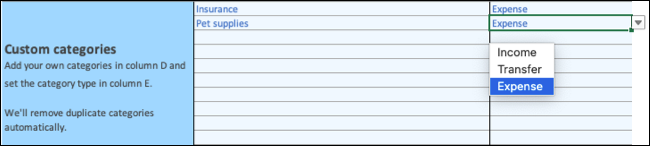
If you do add custom categories, you can then head back to the “Transactions” tab and change the “Category” for transactions that apply.
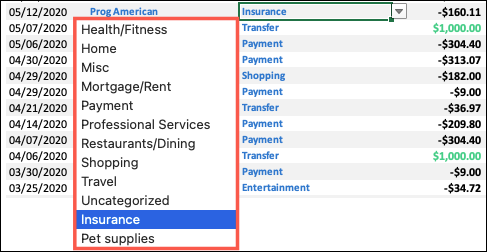
Plus, your newly added categories will display on the “Snapshot” tab’s pie chart for top spending categories, if applicable.
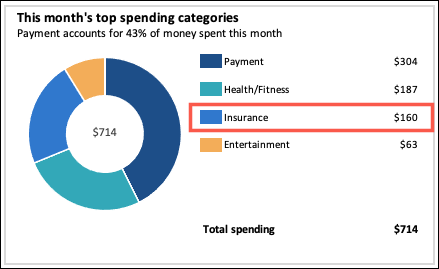
You’ve already taken a step toward better money management by setting up Money in Excel. So now, make sure that you use it to budget yourself or your household. See where your money goes, make changes where needed, and keep track of your finances more efficiently.
Also read:
- [New] Perfecting the Pause How to Craft Exceptional Slow Motion Videos
- Android to Windows Webcam Conversion Guide for Windows 11 Users
- Edit and Send Fake Location on Telegram For your Vivo T2 Pro 5G in 3 Ways | Dr.fone
- Get the Latest Corsair K70 Installation Files Now
- Get Your ASUS Mousepad Drivers Installed on Windows PCs Easily!
- How to Upgrade iPhone 11 without Losing Anything? | Dr.fone
- How to Use Life360 on Windows PC For OnePlus 12? | Dr.fone
- In 2024, What are Location Permissions Life360 On Oppo Reno 8T 5G? | Dr.fone
- Step-by-Step Guide: Downloading & Setting Up Your Behringer USB Audio Drivers
- Step-by-Step Tutorial for Repairing Lenovo's USB Communication Faults Quickly and Effectively
- Unleash Your Mac's Potential: Stellar Speedup Utility
- Unlock Hidden Lives: Use Chat Games to Understand Friends Better
- Title: Mastering Personal Finance Management with Microsoft Excel's Budget Tool
- Author: David
- Created at : 2024-10-19 16:03:04
- Updated at : 2024-10-20 17:46:23
- Link: https://win-dash.techidaily.com/mastering-personal-finance-management-with-microsoft-excels-budget-tool/
- License: This work is licensed under CC BY-NC-SA 4.0.