
Mastering Character Counts with Microsoft Excel

Mastering Character Counts with Microsoft Excel
Quick Links
- How to Get the Character Count of a Single Cell
- How to Get the Character Count of Multiple Cells
- How to Get the Count of a Specific Character in a Cell
Unlike Word where you can easily get the document’s character count using a tool in the menu bar, you’ll need to use the LEN function if you want to get a character count in Excel. Here’s how to use it.
How to Get the Character Count of a Single Cell
You can use the LEN function to quickly count the number of characters in a single cell in two different ways.
To use the LEN function to get the character count, click the cell you would like to place the character count in. After that, type
`=LEN(cell)`
, where cell is the actual cell you want to get the character count of. So if you want to get the character count of cell A1, you’d enter:
=LEN(A1)
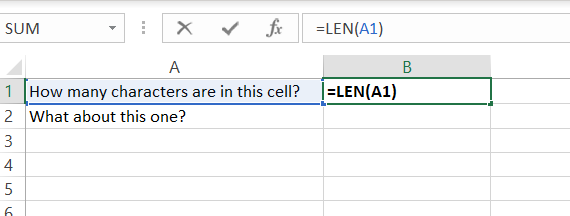
Click on any other cell and the character count will appear.
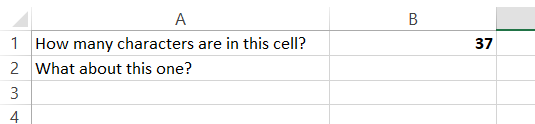
Or, you can simply copy the content of the cell you want to get the character count of, paste it in the formula in place of the reference cell, and wrap it in quotation marks. For example:
=LEN(“How many characters are in this cell?”)
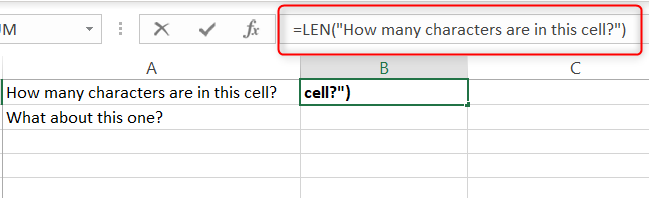
This will return the same result.
If you’re parsing data, you may also want to split your text across multiple columns .
How to Get the Character Count of Multiple Cells
The LEN function can also be used in combination with the SUM function to get the character count of multiple cells. First, click the cell you would like to place the word count in. Next, enter this formula:
=SUM(LEN(A1),LEN(A2))
Replace the cell numbers with your own.
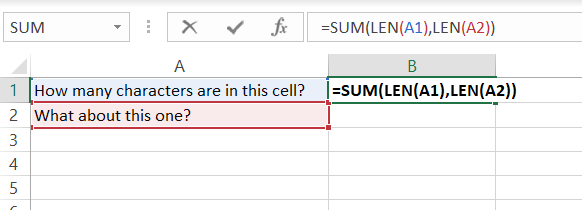
Click on any other cell and the character count will be returned.
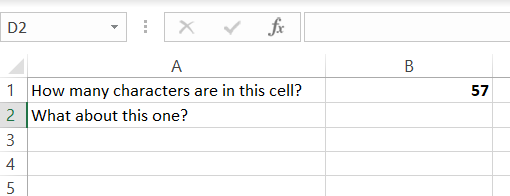
You can add as many cells as you like in the formula.
It’s also easy to combine text from these different cells into one.
Related: How to Combine Text from Multiple Cells into One Cell in Excel
How to Get the Count of a Specific Character in a Cell
You can also use the LEN function to get the count of how many times a specific character appears in a cell. Select the cell you’d like the count to be returned in and then enter this formula:
=LEN(A1)-LEN(SUBSTITUTE(A1,”a”,””))
Replace the cell (A1) with your reference cell and a with the character you’d like to get the count of. In our case, we’re searching for how many times a appears in cell A1.

Click on any other cell and the count of the specified character will be returned.
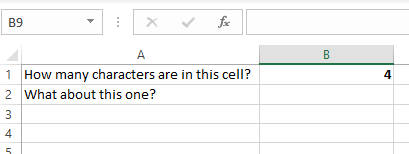
That’s all there is to it. Excel is full of extremely useful functions , from the COUNTIF function to the FREQUENCY function to many different Logical functions , all designed to streamline your workflow.
Also read:
- [New] Expert Advice Perfected Media Import Techniques for Windows 10 for 2024
- [New] High-Flying Brain Games Top 11 Knowledge Channels
- [Updated] 2024 Approved Enhance Video Speed in Minutes on TikTok Filming
- ASUS AC68 PCE Wireless Card Driver Installation - Get Now!
- Easy Guide for Updating Battery Drivers in Windows Without Hassle
- Enhance Your System Soundscape - Download Compatible Realtek Drivers for Windows Users
- Guide to Preeminent Free Websites for Aspiring Vector Designers for 2024
- Hassle-Free Guide to Acquiring New Epson Drivers in No Time on Windows
- How to Get and Use Pokemon Go Promo Codes On Apple iPhone 11 | Dr.fone
- How to Unlock Google Pixel 8 Phone Pattern Lock without Factory Reset
- Latest Audio Drivers Available – Free Sound Blaster Audigy FX Pack
- Master Techniques for Live Sport Broadcast Recording for 2024
- Transform Ideas Into Laughter Generate Text Memes
- Troubleshooting 26nCi Wireless Internet Adaptor's USB Compatibility
- Title: Mastering Character Counts with Microsoft Excel
- Author: David
- Created at : 2024-10-14 18:26:43
- Updated at : 2024-10-20 16:02:56
- Link: https://win-dash.techidaily.com/mastering-character-counts-with-microsoft-excel/
- License: This work is licensed under CC BY-NC-SA 4.0.