
Mastering Admin Access: Three Techniques to Launch Apps with Elevated Permissions in Windows 11/10

Mastering Admin Access: Three Techniques to Launch Apps with Elevated Permissions in Windows 11/10
Quick Links
- Run as Admin from Windows Search or Start Menu
- Launch an App as Admin From the Desktop
- Open an App as Admin From Run Dialog Box
- How to Make an App Always Launch With Admin Rights
- How to Check if an App Is Running With Admin Privileges
Key Takeaways
- If you launch the app from the Start Menu’s all apps list, find the app, right-click the app, and select More > Run as Administrator. If you find the app using Windows Search, right-click the app and choose “Run as Administrator.”
- If the app is on the desktop, right-click the app and select “Run as Administrator.”
- If you open the app from Run, launch Run using Windows+R, type the app’s name, and press Ctrl+Shift+Enter.
Whether your app is located in the Start Menu, on the desktop, or somewhere else, launching it with administrator rights is extremely easy on both Windows 11 and Windows 10. We’ll show you how to do just that.
Run as Admin from Windows Search or Start Menu
If you search for and open your app using Windows Search (or Start Menu search) on your Windows 11 or 10 PC, you can run your app as an admin by searching for your app, right-clicking it, and selecting “Run as Administrator.” Alternatively, while the app is highlighted in the search results, click “Run as Administrator” on the right pane.
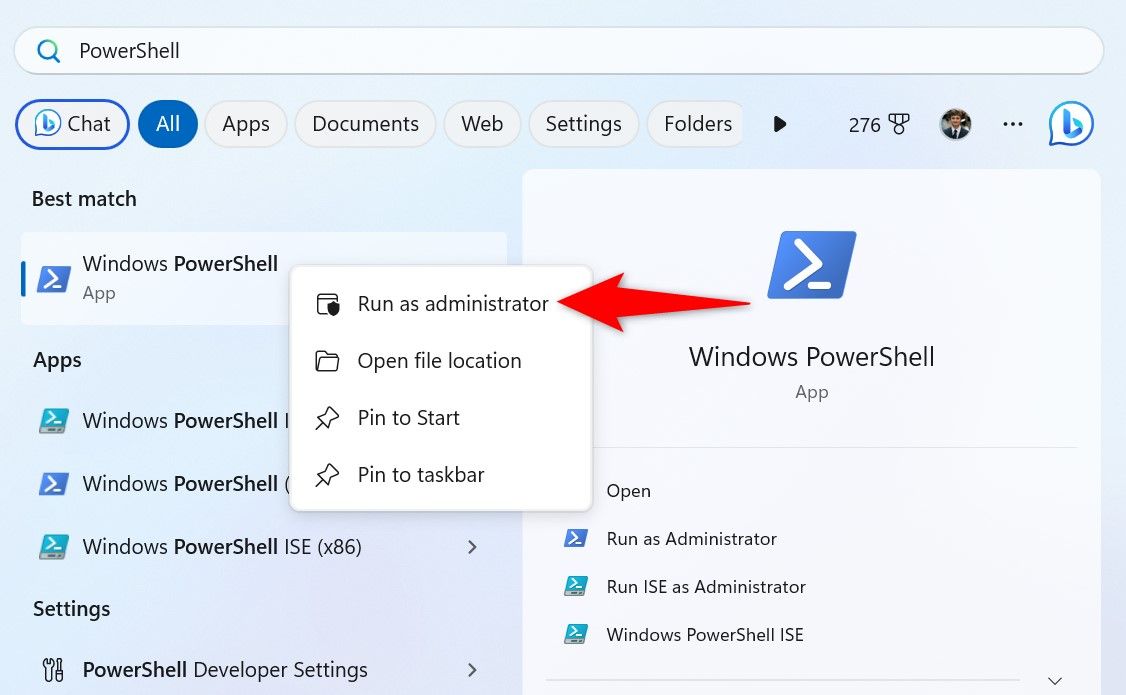
If you’re on Windows 11 and you launch your app from the “Pinned” apps section in the Start Menu, right-click your app and select “Run as Administrator.” If you’re on Windows 10, right-click your pinned app and choose More > Run as Administrator.
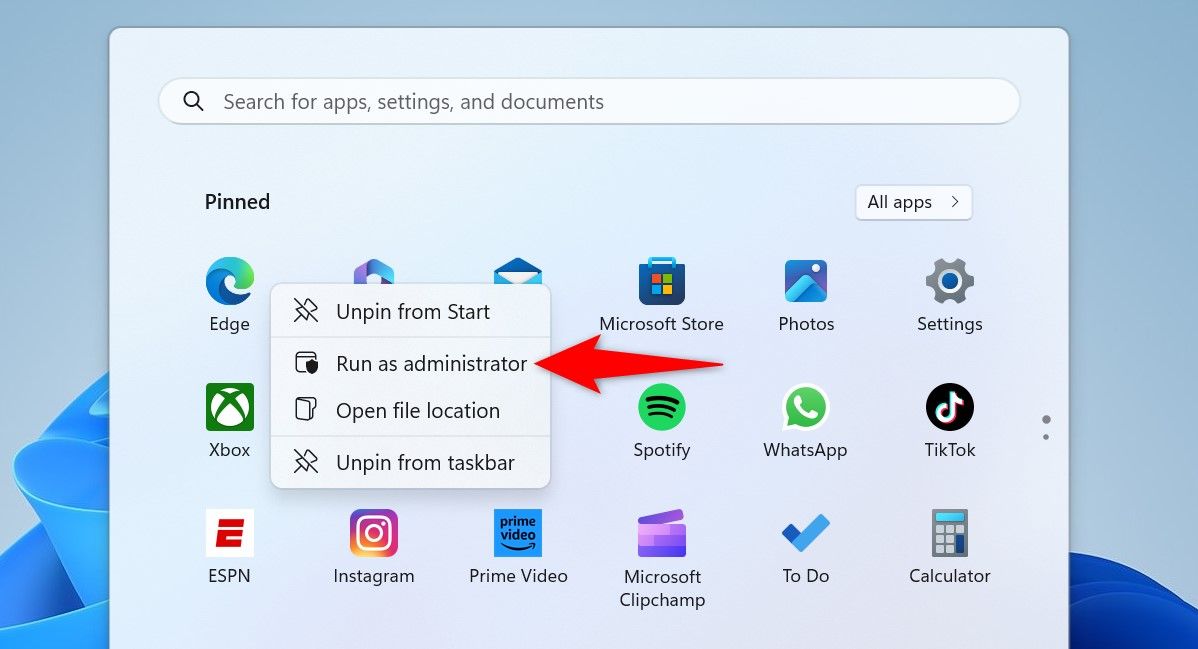
If you open your app from the all apps section in the Start Menu (whether you’re on Windows 11 or 10), right-click your app and choose More > Run as Administrator.
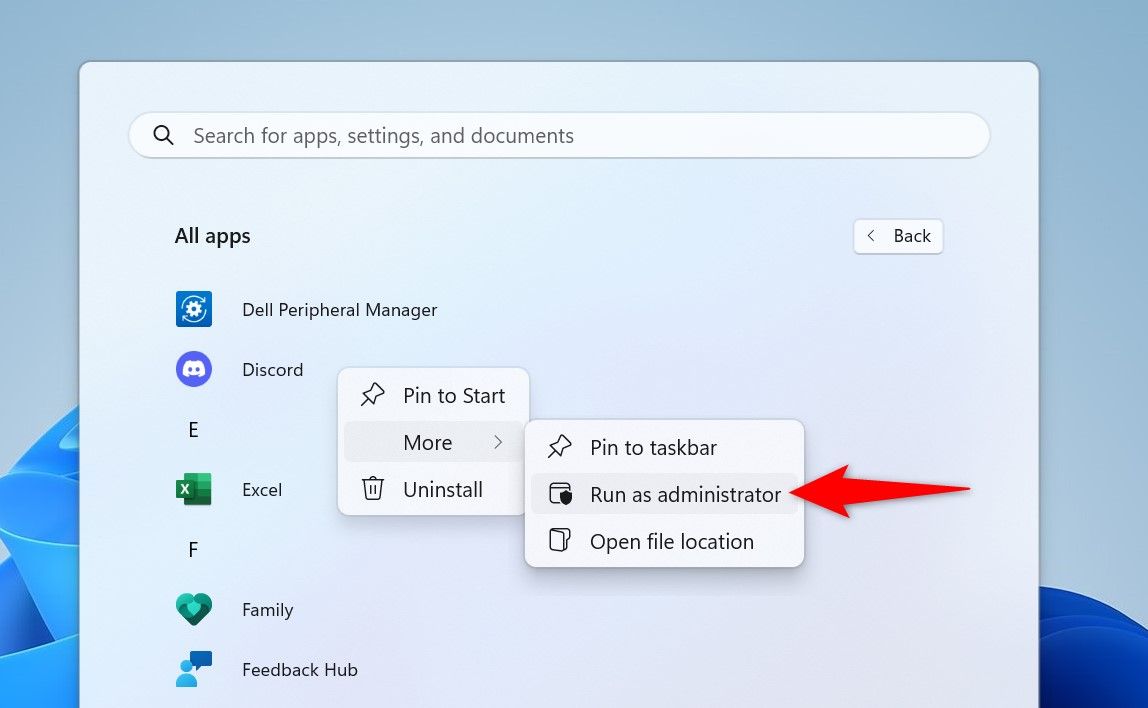
You’ll see a User Account Control (UAC) prompt. Select “Yes.” Your app is now running as an admin.
Launch an App as Admin From the Desktop
If your app’s shortcut is on your desktop, right-click it and select “Run as Administrator.”
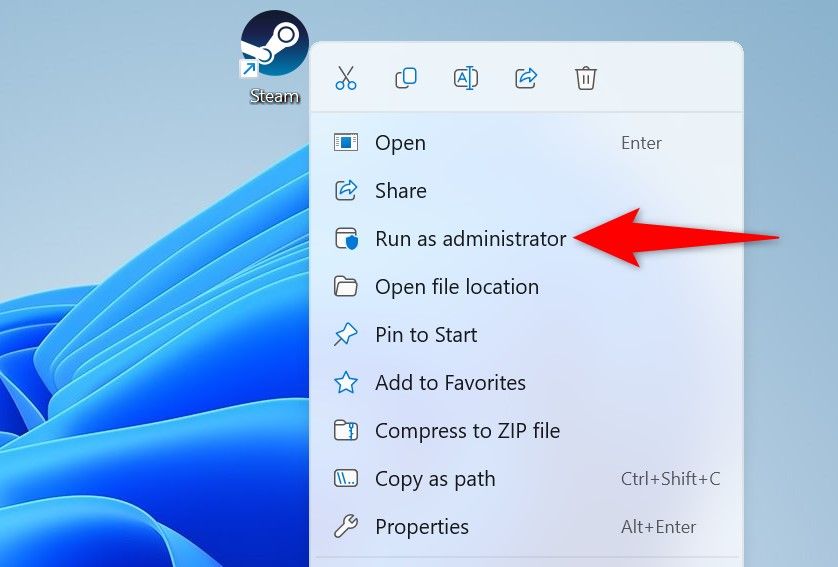
In the User Account Control prompt, select “Yes.”
Open an App as Admin From Run Dialog Box
Windows’ Run dialog box lets you launch apps on your PC. It’s possible to open those apps with admin rights from this box .
To do that, open the Run dialog box by pressing Windows+R. In the box, type your app’s executable name.
You can’t enter any app name in Run to launch it. You must use the app’s executable name allowed to be used in Run. For example, use “cmd” to launch Command Prompt. You’ll use “winword” to open Microsoft Word, and so on.
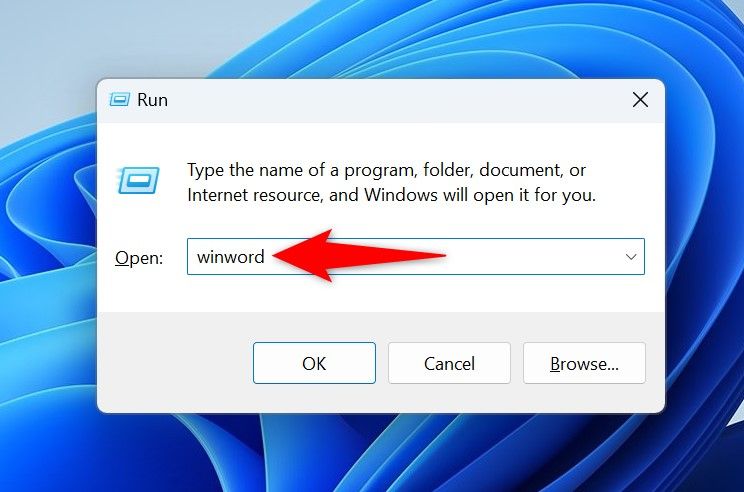
After typing the app name, press Ctrl+Shift+Enter. This launches an elevated instance of the app. Make sure to select “Yes” in the User Account Control prompt.
How to Make an App Always Launch With Admin Rights
If you always launch a specific app as an admin, make Windows automatically do that for you. This way, you don’t have to right-click the app and select an option to make the app run in admin mode every single time.
To do that, find your app’s shortcut on your desktop. Right-click the shortcut and select “Properties.”
In the Properties window, access the “Shortcut” tab and choose “Advanced.”
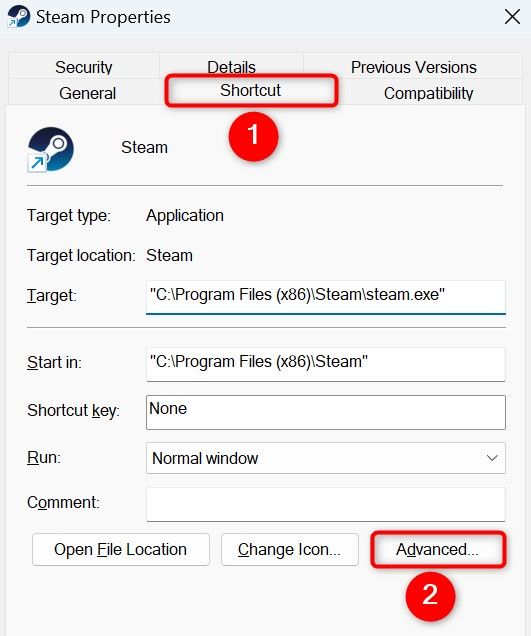
On the open window, turn on “Run as Administrator” and select “OK.”
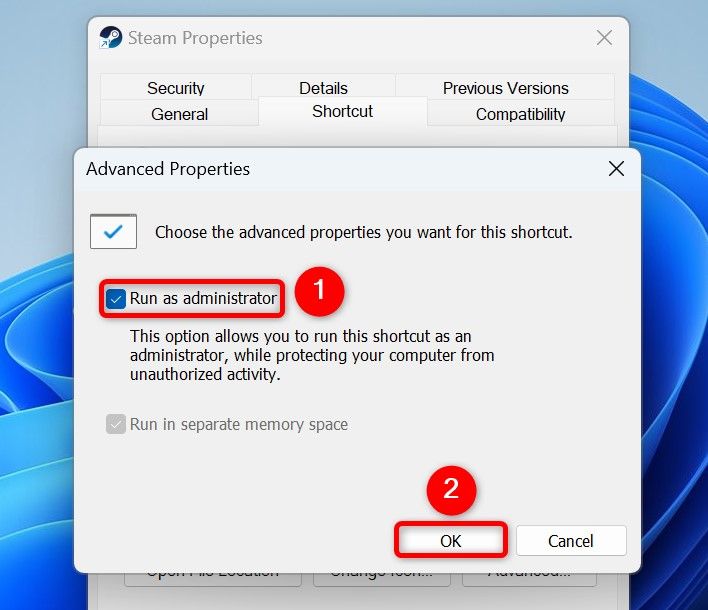
Back in the “Properties” window, select “Apply” followed by “OK.”
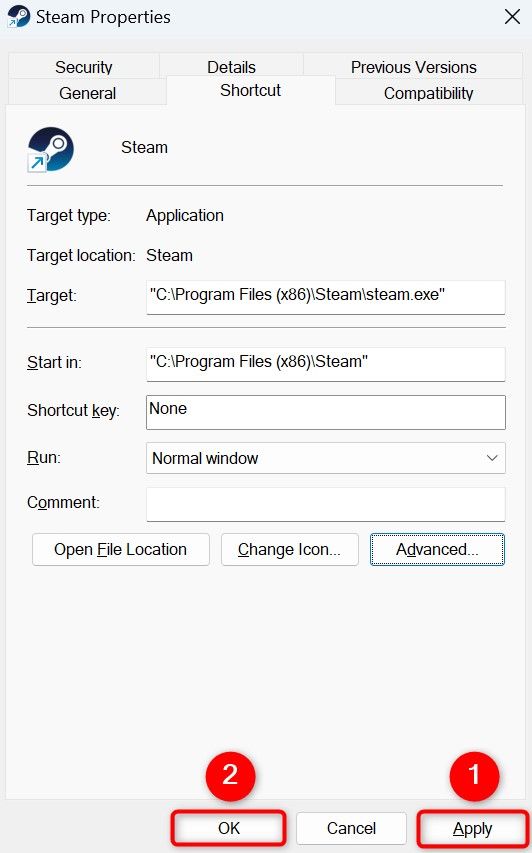
From now on, to launch your app as an administrator, simply double-click the app’s shortcut you just customized.
How to Check if an App Is Running With Admin Privileges
Wondering whether an app is running with administrator rights or not ? Windows’ Task Manager helps you find that information.
Open Task Manager by right-clicking the Start Menu icon and choosing “Task Manager.” In the utility, access the “Details” tab.
For your app on the list, check the Elevated column’s status. If it says “Yes,” your app is running as an admin. If it says “No,” your app isn’t running with admin rights.
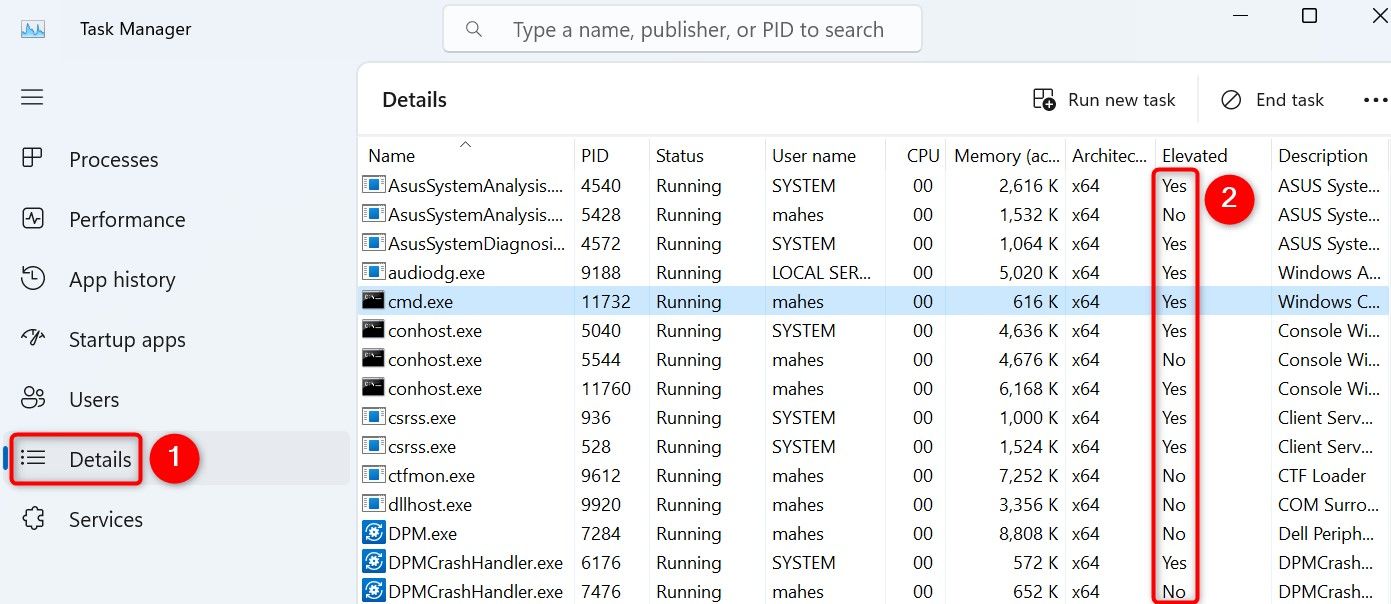
If you don’t see the “Elevated” column, right-click an existing column and choose “Select Columns.” On the open window, enable the “Elevated” option and choose “OK.” You now have the Elevated column in the Details tab of Task Manager.
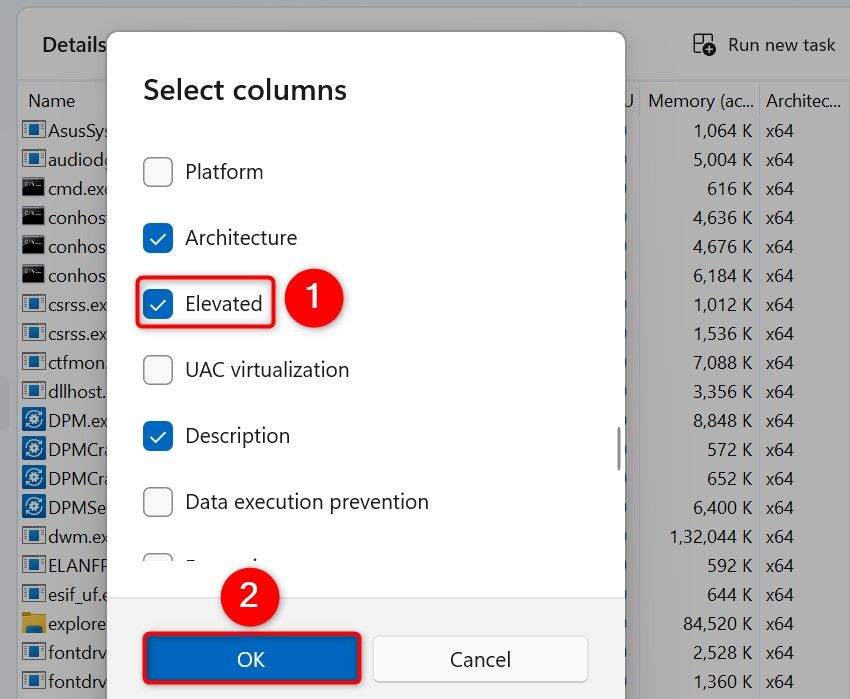
These are the most practical, everyday ways you can launch an app as admin, but you can also launch apps as admin viaan elevated Command Prompt or PowerShell window if you want.
Also read:
- [New] 2024 Approved __Purchasing Options__ Choosing Premium Vs. Standard Fixtures and Whether They Are Integrated or Retrofit Options Can Alter Costs.
- [Updated] 2024 Approved Capture and Share Adventures with GoPro Tips for Livestreams & Social Media
- [Updated] Professional Tricks Efficiently Cropping Photos Online for 2024
- [Updated] Soundscape Shifting Made Easy Unveiling the Best Free Vocal Transformers
- 2024 Approved Expert Techniques for Crafting Stunning Collage Photos on iPhone
- Comprehensive Guide PS4 Recording via OBS Studio for 2024
- Effortless Driver Upgrade for AMD's Powerful Ryzen 5 2400G - Download Now
- Expert Tips to Swiftly Solve Your BCM2045A0 Driver Dilemmas!
- Get Newest Drivers: AMD RX 6700 XT Compatible with Windows 11, 10 & 7
- Get the Latest Intel HD Graphics 4400 Drivers - Free Download
- Get the Newest HP Printer Driver Software for Windows 11 Users – Start Here!
- How to Update and Repair Xbox Gaming Hardware Drivers for Windows Operating Systems (11/8/7)
- In 2024, Monitoring and Alerts
- In 2024, Youtube Ascension From a Niche Channel to Million-Sub Haven
- Quick and Simple Guide: Download Samsung C460 Printer Drivers
- Seamless Installation of HP OfficeJet 4650 Printer Drivers for Windows Users
- Seamless Printer Connection: Get the Right Canon MP280 Drivers for Your Windows 11, 8 or 7 System
- Updated In 2024, Final Cut Pro Essentials Reversing Video Clips in Minutes
- Updated In 2024, Video Editing Without Limits How to Use Windows and Mac Apps on Your Chromebook
- Title: Mastering Admin Access: Three Techniques to Launch Apps with Elevated Permissions in Windows 11/10
- Author: David
- Created at : 2024-10-17 18:28:18
- Updated at : 2024-10-20 17:18:52
- Link: https://win-dash.techidaily.com/mastering-admin-access-three-techniques-to-launch-apps-with-elevated-permissions-in-windows-1110/
- License: This work is licensed under CC BY-NC-SA 4.0.