
How to Fix a Persistent Caps Lock Issue in Windows - Easy Guide

How to Fix a Persistent Caps Lock Issue in Windows - Easy Guide
Quick Links
Key Takeaways
- Check that the Shift key is not set to disable the Caps Lock. Navigate to Settings > Time and Language > Typing > Advanced Keyboard Settings > Language Bar Options. Go to the “Advanced Key Settings” tab and check the circle beside the “Press the Caps Lock Key” option. Apply the changes and click “OK.”
- Use a keyboard testing website to ensure the Caps Lock key is working fine. If the key is faulty, either disable or remap it.
Are you unable to deactivate the Caps Lock on your keyboard? This problem might occur if your keyboard settings are configured to turn off the lock when the Shift key is pressed. Another possible culprit could be a faulty Caps Lock key. Below, we have outlined the steps to identify the underlying cause and fix the problem.
Check the Key That Turns Off the Caps Lock
Ensure that you—or anyone sharing your device—haven’t unintentionally configured the keyboard settings to disable the Caps Lock when the Shift key is pressed. To check this, right-click the Start button and open “Settings.” Navigate to the “Time and Language” tab on the left and open “Typing” settings on the right.

Then, go to “Advanced Keyboard Settings” and click the “Language Bar Options” link. In the Text Services and Input Languages window, navigate to the “Advanced Key Settings” tab. Check the circle beside “Press the Caps Lock Key” option under “To Turn Off Caps Lock” if “Press the Shift Key” is selected. Apply the changes, then click “OK.”
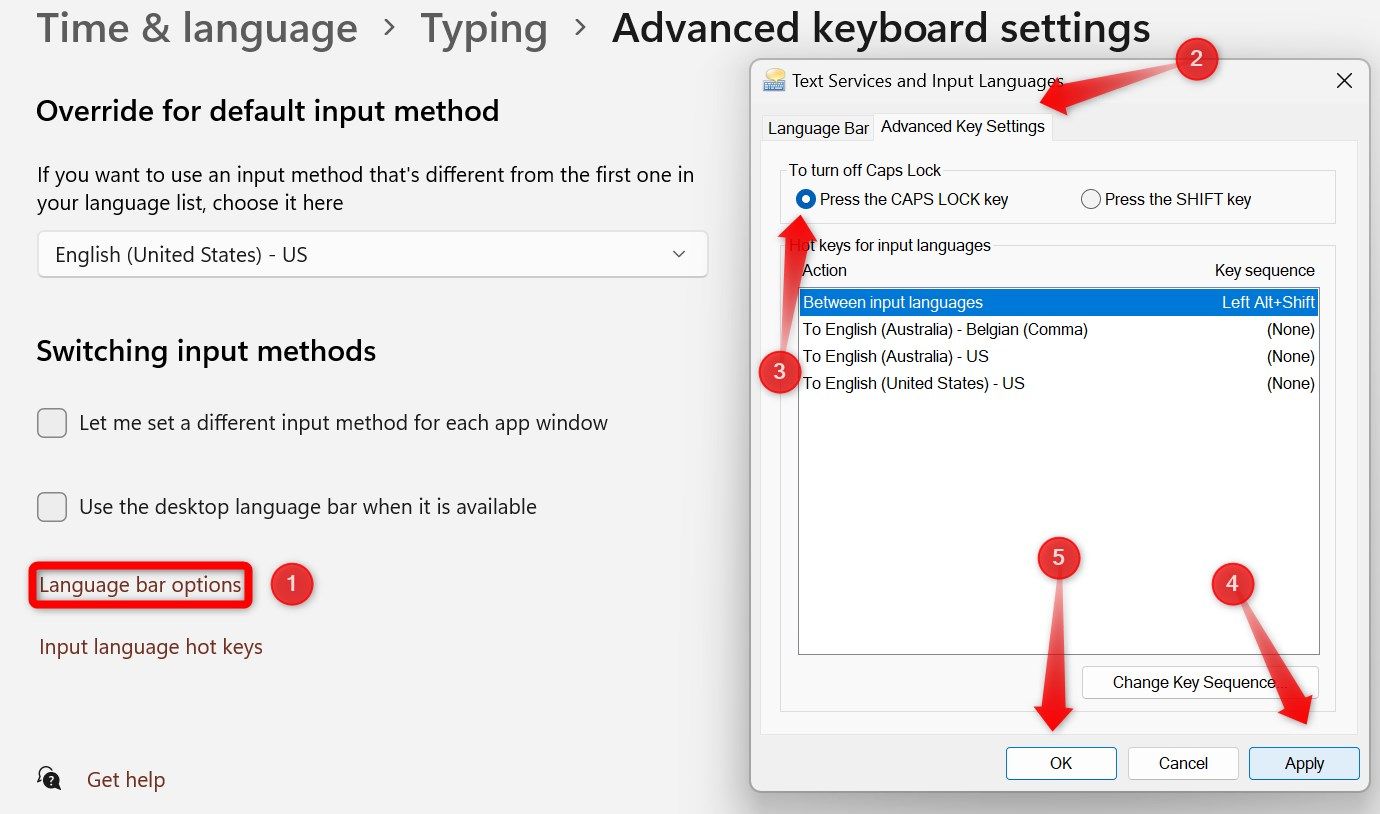
Ensure the Caps Lock Key Isn’t Faulty
If Caps Lock is configured to toggle off when you press the Caps Lock key, but it’s not responding, the key may be faulty. To check this, go to a keyboard testing website such as Keyboard Tester and click “Launch the Tester.” Once the testing window is open, press the Caps Lock key and observe whether it registers successfully.
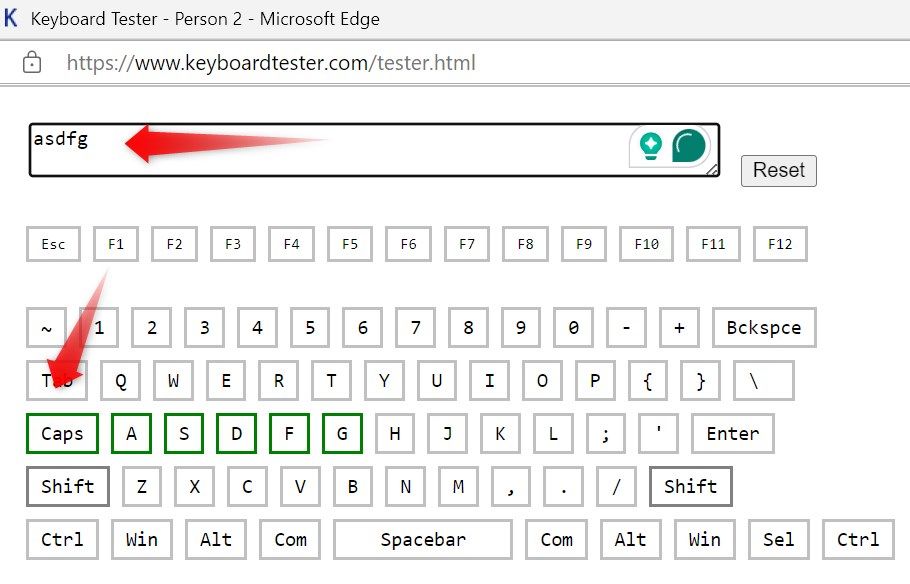
If the key registers and the testing window starts to type letters in lowercase, the key is not faulty. However, if the key doesn’t register and fails to change the case, it indicates a defective key. It is possible there is debris inside the keyboard, causing keypresses to not register correctly. You can try cleaning your keyboard to see if that solves the issue. If that doesn’t work, you can either have your keyboard (or laptop) inspected or disable and remap the Caps Lock key .
Hopefully, the above tips will help you identify the root cause and resolve the issue. If the problem persists, we advise seeking professional assistance.
Also read:
- [New] In 2024, Outstanding Films Not on Mainstream Lists
- 2024 Approved Pinnacle Performance Discover the Top 8 Webcams Today
- All-in-One Digital Media Toolkit: DVD to HD Conversion, Online Video Downloads, and High-Quality DVD Burning
- Ensure Smooth Performance with Updated Targus Displays - Compatible with Win10, Win8 & Win7
- Get the Latest Apple iPhone Support Software Installed on Your New Windows 11 Device
- How to Add Timestamps YouTube Video, In 2024
- How to Fix Corsair H115i Drivers Error for Windows Operating Systems (Windows 8/10/11)
- How to Resolve Compatibility Issues Between Samsung Print Devices and Window Operating Systems [GUIDE]
- How to Update or Install AMD Radeon RX 5700 XT Drivers for Seamless Performance on Windows Operating Systems (11/10/8/7)
- In 2024, Extract & Save FB Videos on PC/Mac, Anywhere
- Peeking Into Apeaksoft’s 2023 Screen Recording Features
- Title: How to Fix a Persistent Caps Lock Issue in Windows - Easy Guide
- Author: David
- Created at : 2024-10-14 17:57:15
- Updated at : 2024-10-20 18:45:42
- Link: https://win-dash.techidaily.com/how-to-fix-a-persistent-caps-lock-issue-in-windows-easy-guide/
- License: This work is licensed under CC BY-NC-SA 4.0.