
Guide to Aligning Your Windows 11 Taskbar Elements to the Left

Guide to Aligning Your Windows 11 Taskbar Elements to the Left
By default, Windows 11 starts with your taskbar icons centered in the middle of your screen. If you’d like the icons to stay on the left side of your taskbar instead, it’s easy to fix in Settings. Here’s how.
First, open Settings. To do so quickly, press Windows+i on your keyboard or click the Start menu and select the “Settings” gear icon, which is pinned to the top of the menu by default.
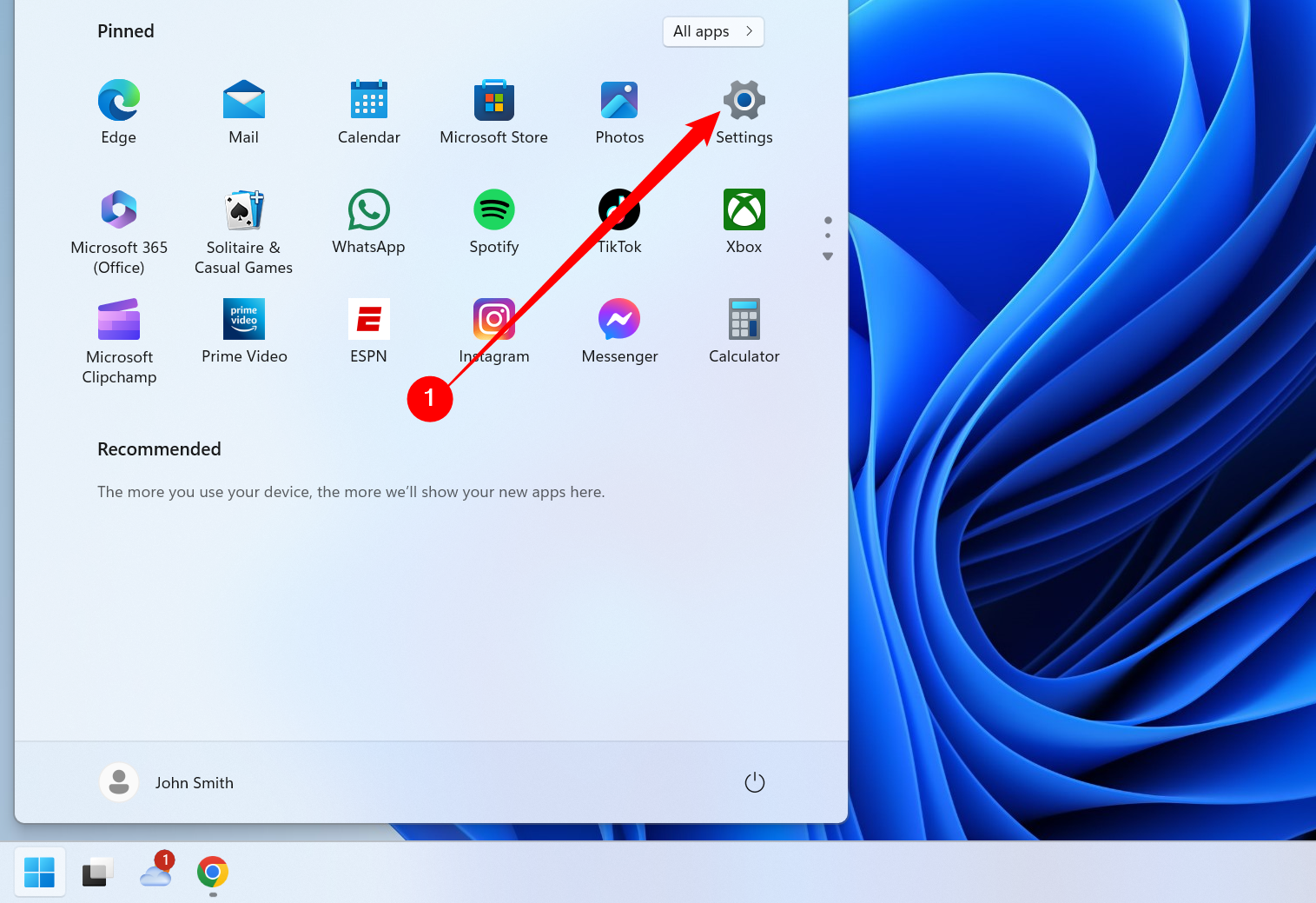
When Settings opens, click “Personalization” in the sidebar, then select “Taskbar.”
You can also right-click Windows 11’s taskbar and select “Taskbar Settings” to go straight to this pane.
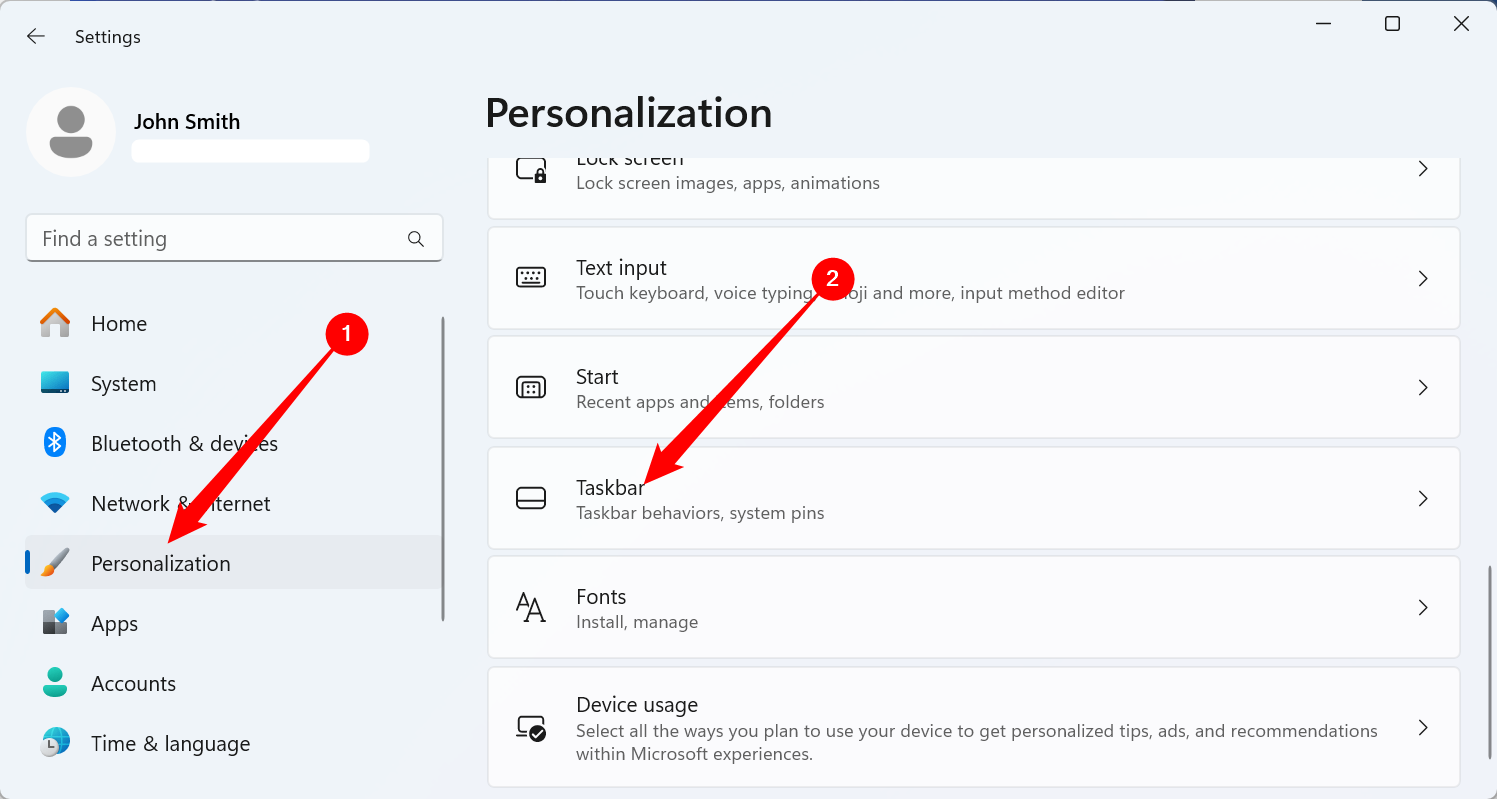
In Taskbar settings, click “Taskbar Behaviors.”
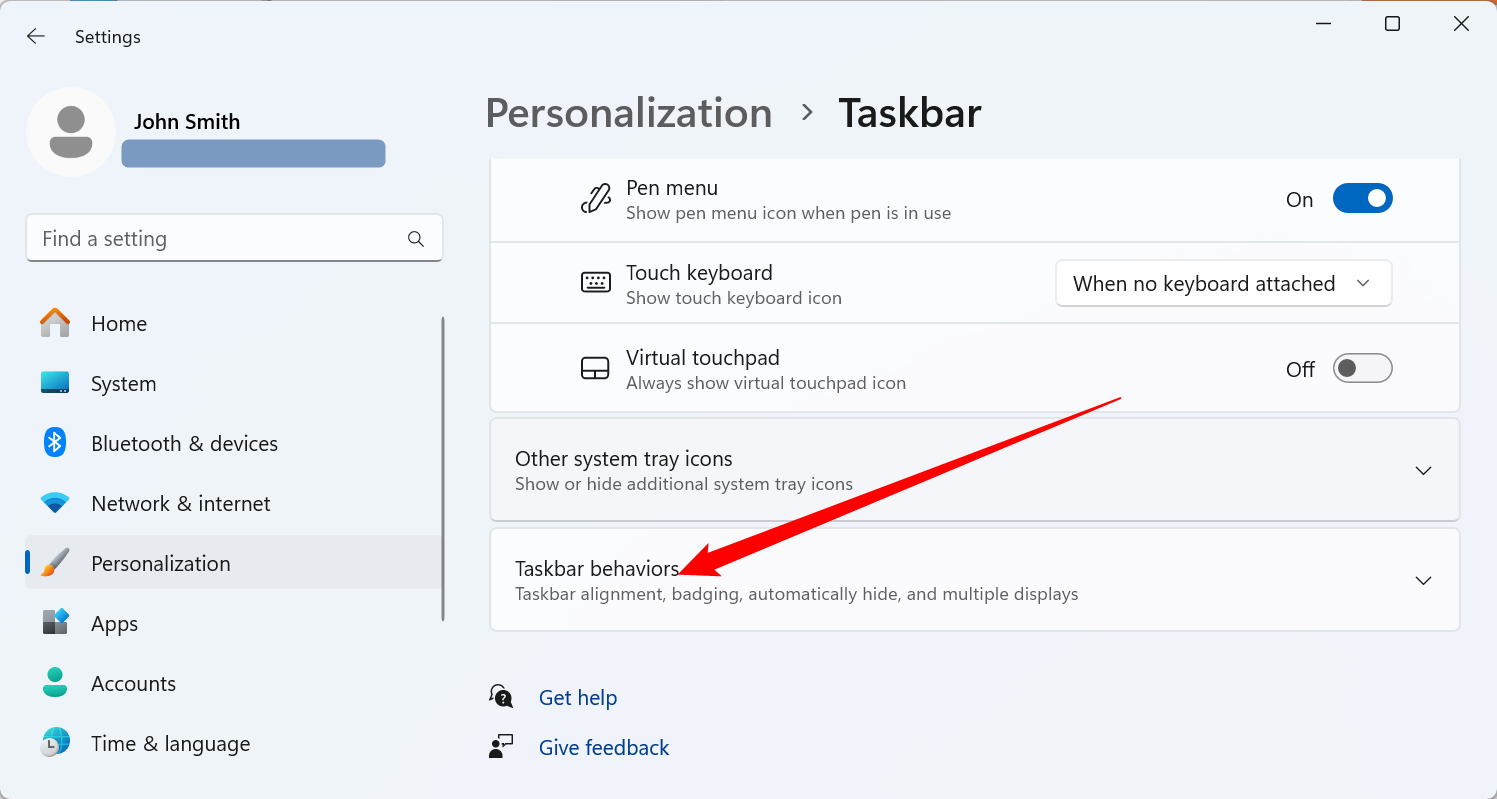
A list of options will appear. Click the drop-down menu beside “Taskbar Alignment”, and select “Left.”
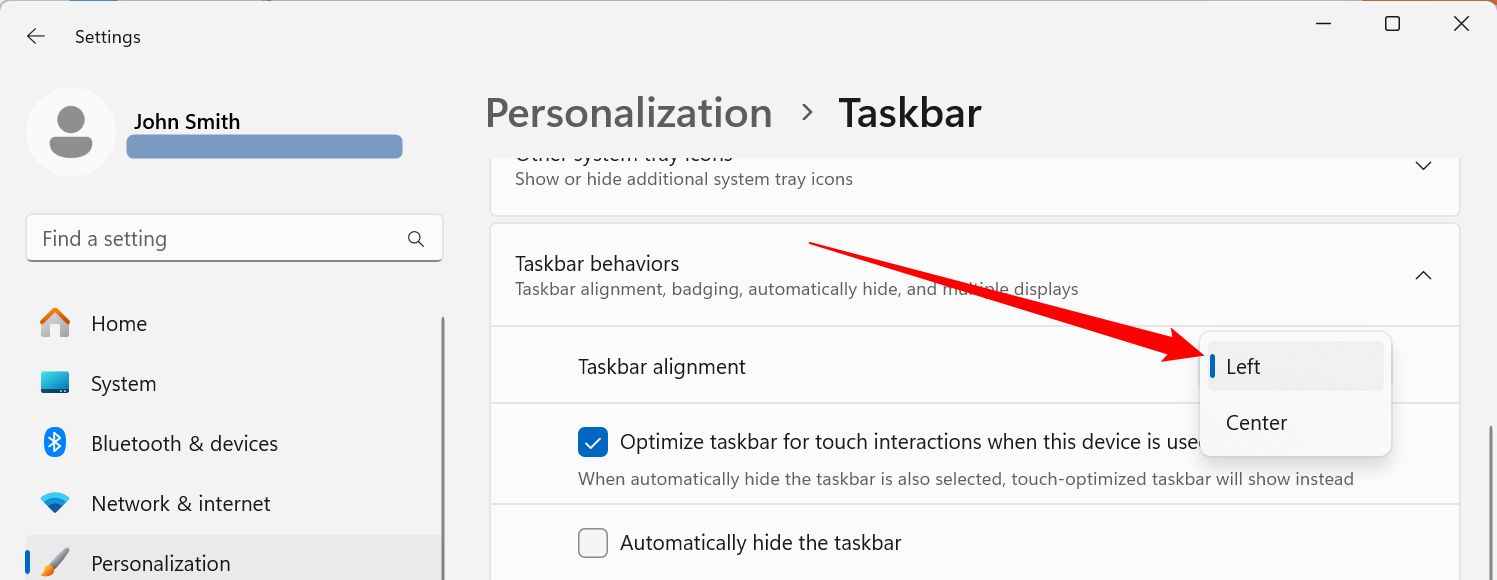
Immediately, the taskbar icons will align to the left side of your screen.
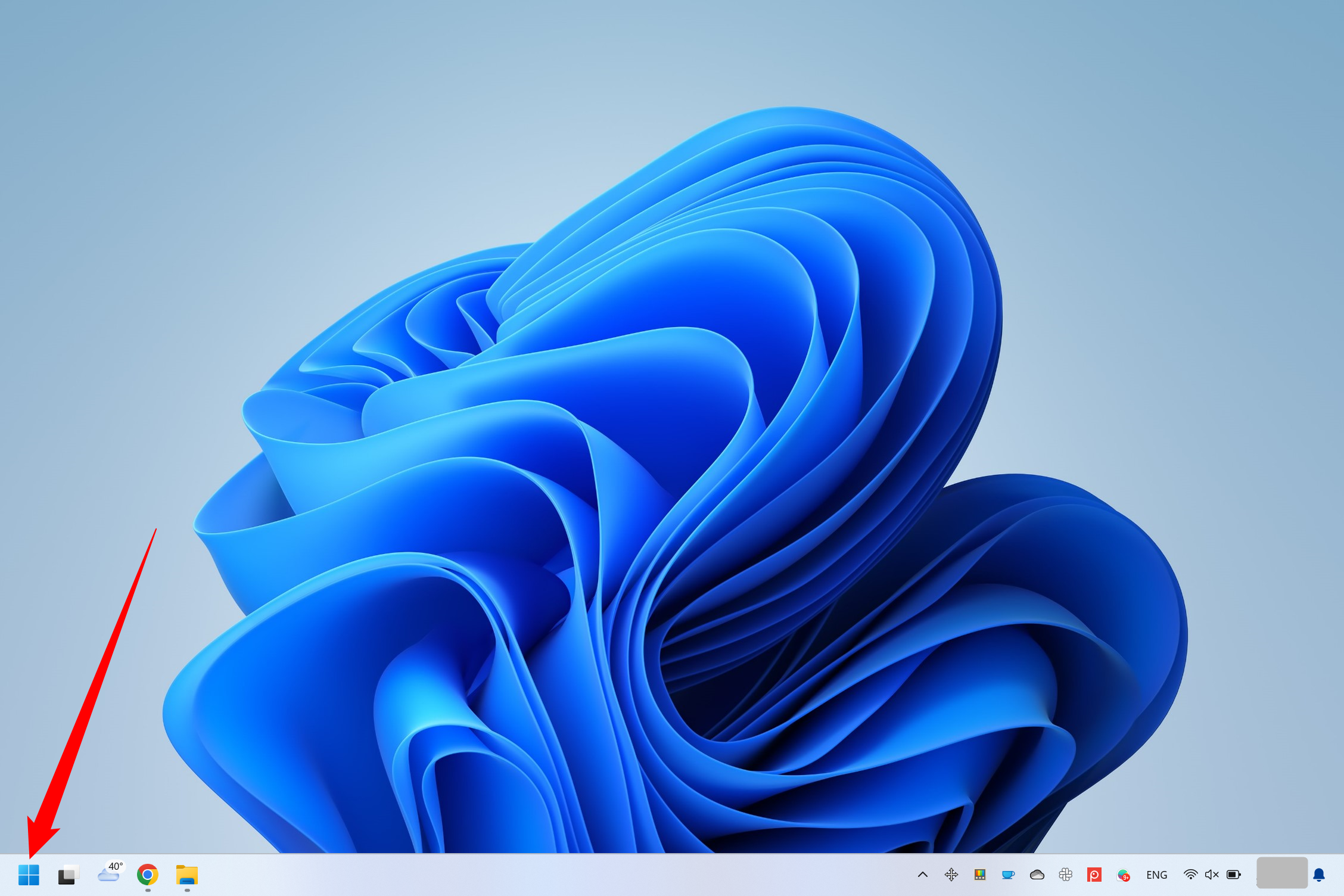
Close Settings, and you’re good to go. If you change your mind and want to center your Windows 11 taskbar icons, open Settings and navigate to Personalization > Taskbar again, then set “Taskbar Alignment” to “Center.”
So far, Windows 11 offers limited taskbar settings (such as moving the taskbar to a different side of the screen), but that may change in a future update. Good luck!
Also read:
- [New] 2024 Approved Device-Based Digital Recording PC/Mac + Phone Edition
- [New] 2024 Approved Engaging Viewers with Ease The Art of Confidently Filming
- [New] ASUS MG28UQ 4K Monitor Review for 2024
- [Updated] In 2024, Steps for a Smooth Experience with the Windows 11 Photos App
- Download and Update with Ease: Dell XPS 13 Device Drivers
- Download MSI Audio Card Software for Windows PCs - Get the Latest Version
- Download Razer Mamba Driver Software in Seconds – Step-by-Step Guide
- Find and Update Dell Inspire Home Wireless Network Printer Drivers Compatible with Microsoft Windows OS
- In 2024, The Ultimate Zoom Strategy for Videoleap Videos
- Installing HP's Most Recent Wi-Fi Driver Software on Your Windows Device
- Mastering ePub Format Reading with FlippingBook's User-Friendly Guide
- New AirPods Launch Date Revealed: Insights, Pre-Order Tips, and Anticipated Features Covered by ZDNET
- Sprint Showcase Short Track '22 Glory
- Step-by-Step Guide to Secure and Fast Download of Nvidia's GeForce GTX 750 Drivers
- USB to Serial Converter CH340G: Downloading Updated Drivers for Windows 11 Systems
- Title: Guide to Aligning Your Windows 11 Taskbar Elements to the Left
- Author: David
- Created at : 2024-10-19 16:58:21
- Updated at : 2024-10-20 18:40:33
- Link: https://win-dash.techidaily.com/guide-to-aligning-your-windows-11-taskbar-elements-to-the-left/
- License: This work is licensed under CC BY-NC-SA 4.0.