
Guide: Modifying Enter Key Functionality in Microsoft Excel

Guide: Modifying Enter Key Functionality in Microsoft Excel
By default, when you type information into Excel and then press “Enter”, Excel will move the selection box one cell down. However, what if you want to enter information from left to right instead?
We’ll show you a simple setting in Excel you can change that will solve your problem.
To change the direction the selection moves when you press “Enter”, click the “File” tab.
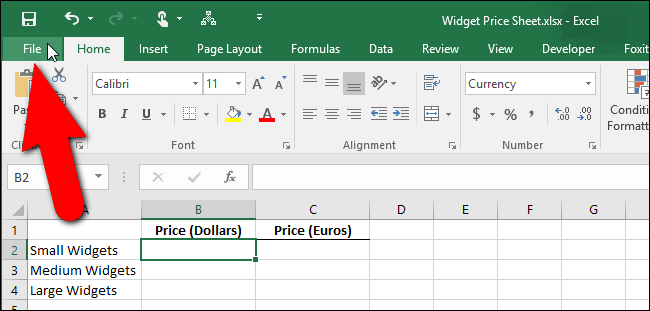
On the backstage screen, click “Options” in the list of items on the left.
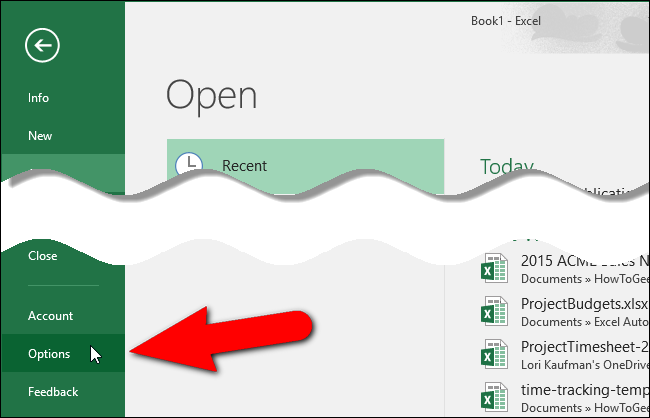
The “Excel Options” dialog box displays. Click “Advanced” in the list of items on the left.
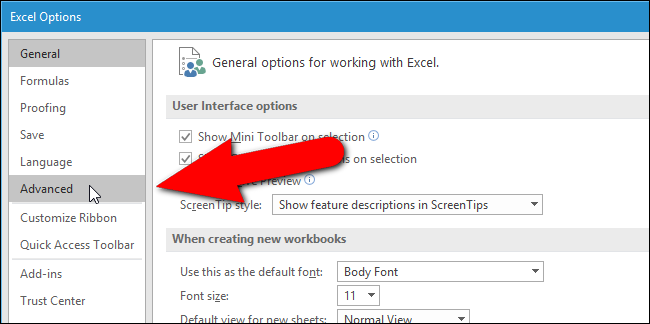
In the “Editing options” section, make sure the “After pressing Enter, move selection” check box is selected. Then, select an option from the “Direction” drop-down list. For example, we chose “Right” to make the selection go from the “Price (Dollars)” column to the “Price (Euros)” column in the price sheet pictured at the beginning of this article.
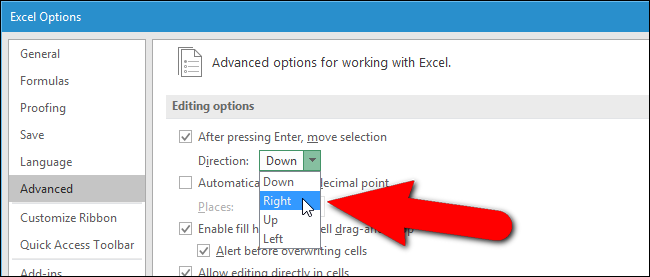
Click “OK” to accept the change and close the “Excel Options” dialog box.
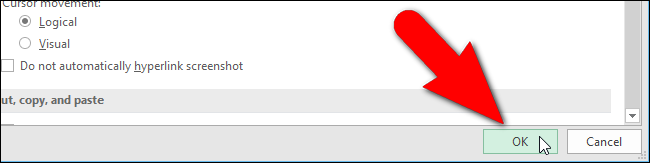
If you don’t want the selection to change when you press “Enter”, turn off (deselect) the “After pressing Enter, move selection” check box. The currently selected cell will stay selected when you press “Enter”.
Also read:
- [Updated] 2024 Approved 5 Ways to Rewind A Twitch Live Stream
- 2024 Approved Virtual Broadcast Battle Pitting OBS Against Twitch's Channel Space
- Download New USB to HDMI Drivers: Enhance Your Device Compatibility
- Effortless Facebook Video Streaming with Fire-Browser Plugins, Firefox Edition 2023
- Get the Latest Firmware for Your TP-Link UB400 WiFi+Bluetooth Card - Free Driver Download
- Get the Newest Dynawatch Drivers for Your Windows Computer – Free Download!
- Guide to Finding and Installing the Correct Samsung 960 EVO M.2 Drive Drivers for Windows Computers
- In 2024, Hacks to do pokemon go trainer battles For Infinix Smart 7 | Dr.fone
- Leading Network Server Enclosure Solutions Reviewed
- Navigating Educational Offers for Budget-Friendly Deals on Microsoft Products
- Update Your Windows PC with the Latest Sapphire Graphics Driver Software Today
- Title: Guide: Modifying Enter Key Functionality in Microsoft Excel
- Author: David
- Created at : 2024-10-15 16:55:07
- Updated at : 2024-10-20 17:28:52
- Link: https://win-dash.techidaily.com/guide-modifying-enter-key-functionality-in-microsoft-excel/
- License: This work is licensed under CC BY-NC-SA 4.0.