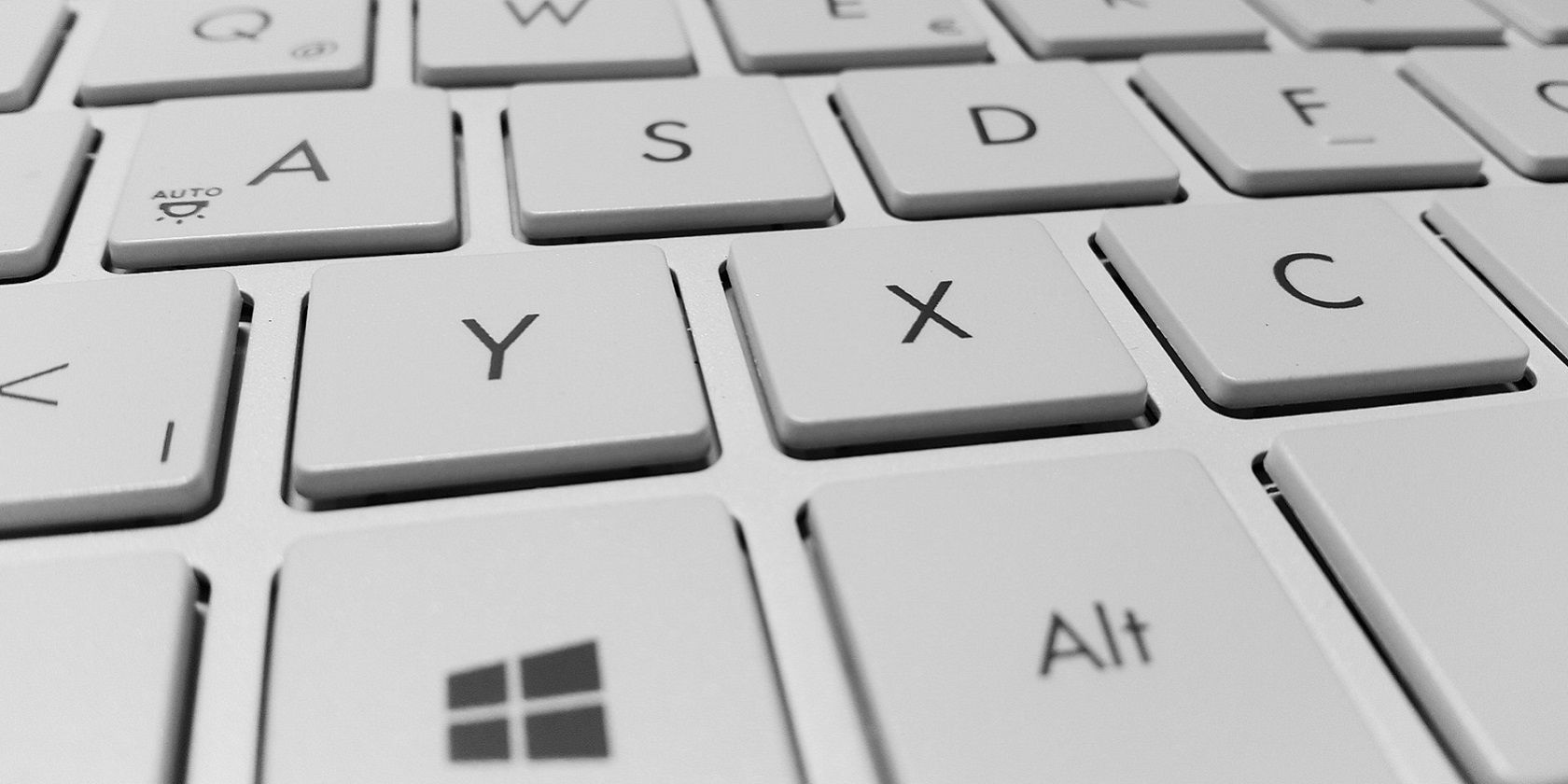
Elevate Your App Management: Top 3 Methods for Running Software as an Administrator on Windows 11 & 10 Platforms

Elevate Your App Management: Top 3 Methods for Running Software as an Administrator on Windows 11 & 10 Platforms
Quick Links
- Run as Admin from Windows Search or Start Menu
- Launch an App as Admin From the Desktop
- Open an App as Admin From Run Dialog Box
- How to Make an App Always Launch With Admin Rights
- How to Check if an App Is Running With Admin Privileges
Key Takeaways
- If you launch the app from the Start Menu’s all apps list, find the app, right-click the app, and select More > Run as Administrator. If you find the app using Windows Search, right-click the app and choose “Run as Administrator.”
- If the app is on the desktop, right-click the app and select “Run as Administrator.”
- If you open the app from Run, launch Run using Windows+R, type the app’s name, and press Ctrl+Shift+Enter.
Whether your app is located in the Start Menu, on the desktop, or somewhere else, launching it with administrator rights is extremely easy on both Windows 11 and Windows 10. We’ll show you how to do just that.
Run as Admin from Windows Search or Start Menu
If you search for and open your app using Windows Search (or Start Menu search) on your Windows 11 or 10 PC, you can run your app as an admin by searching for your app, right-clicking it, and selecting “Run as Administrator.” Alternatively, while the app is highlighted in the search results, click “Run as Administrator” on the right pane.
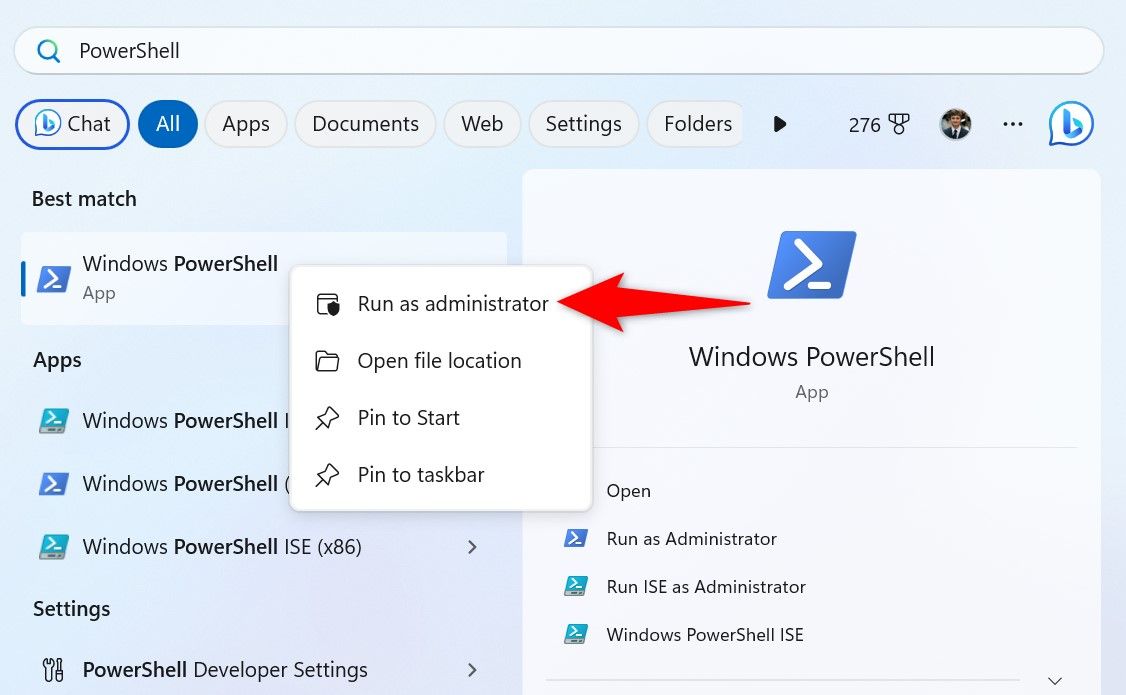
If you’re on Windows 11 and you launch your app from the “Pinned” apps section in the Start Menu, right-click your app and select “Run as Administrator.” If you’re on Windows 10, right-click your pinned app and choose More > Run as Administrator.
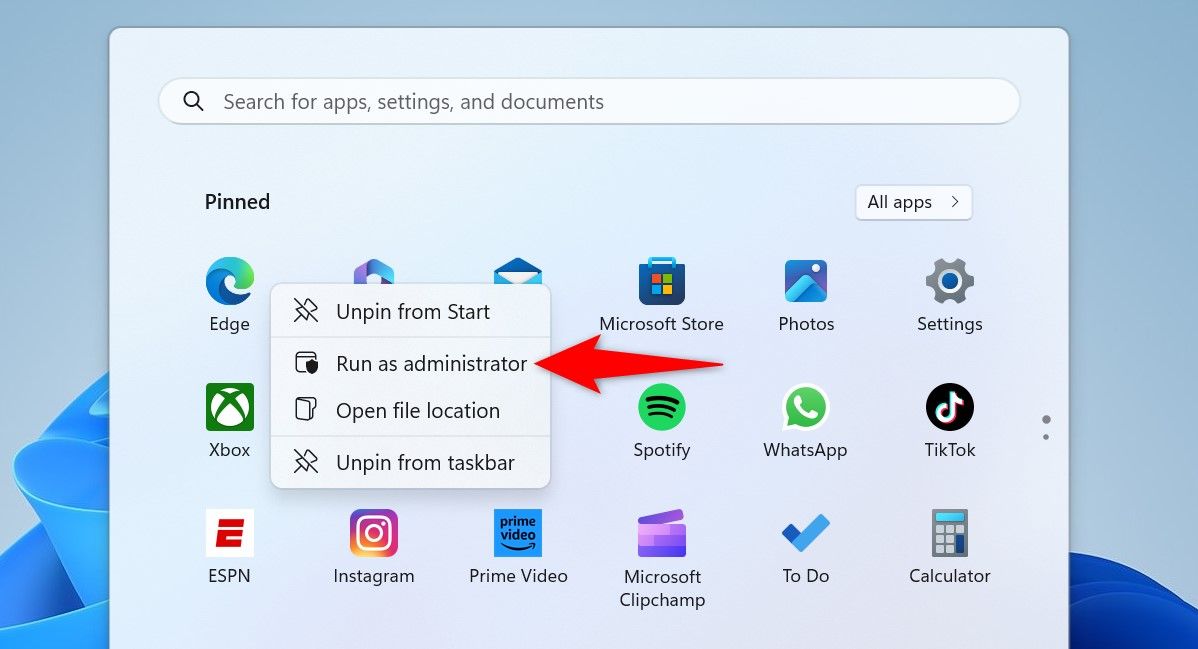
If you open your app from the all apps section in the Start Menu (whether you’re on Windows 11 or 10), right-click your app and choose More > Run as Administrator.
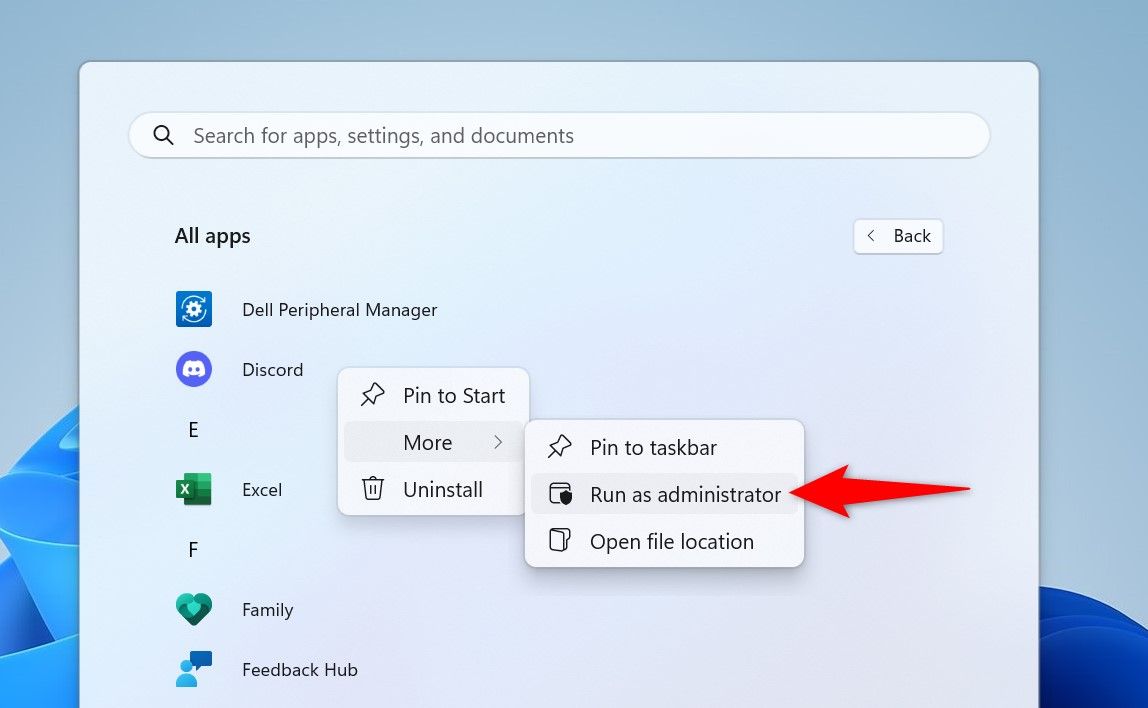
You’ll see a User Account Control (UAC) prompt. Select “Yes.” Your app is now running as an admin.
Launch an App as Admin From the Desktop
If your app’s shortcut is on your desktop, right-click it and select “Run as Administrator.”
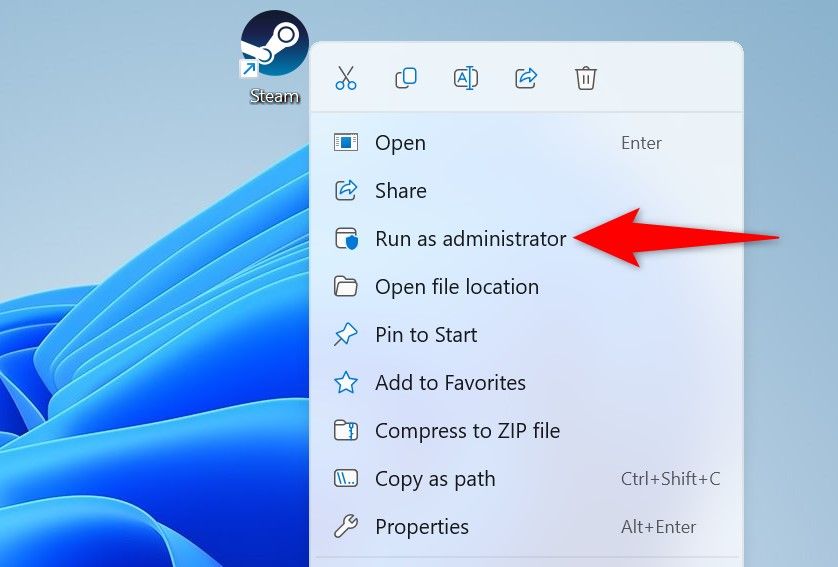
In the User Account Control prompt, select “Yes.”
Open an App as Admin From Run Dialog Box
Windows’ Run dialog box lets you launch apps on your PC. It’s possible to open those apps with admin rights from this box .
To do that, open the Run dialog box by pressing Windows+R. In the box, type your app’s executable name.
You can’t enter any app name in Run to launch it. You must use the app’s executable name allowed to be used in Run. For example, use “cmd” to launch Command Prompt. You’ll use “winword” to open Microsoft Word, and so on.
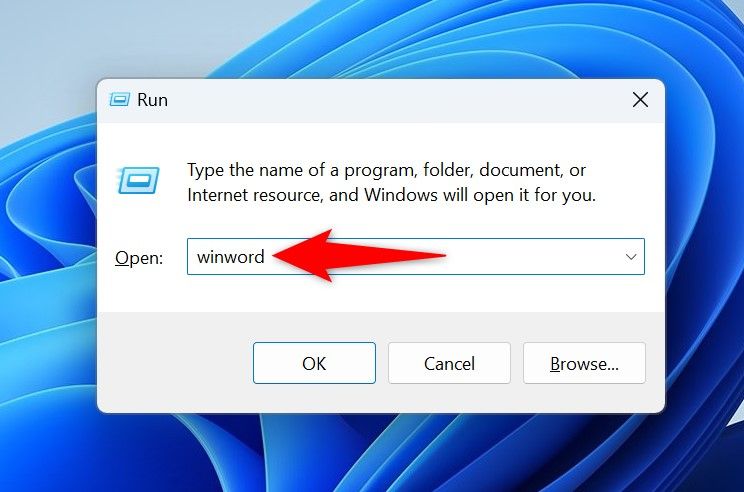
After typing the app name, press Ctrl+Shift+Enter. This launches an elevated instance of the app. Make sure to select “Yes” in the User Account Control prompt.
How to Make an App Always Launch With Admin Rights
If you always launch a specific app as an admin, make Windows automatically do that for you. This way, you don’t have to right-click the app and select an option to make the app run in admin mode every single time.
To do that, find your app’s shortcut on your desktop. Right-click the shortcut and select “Properties.”
In the Properties window, access the “Shortcut” tab and choose “Advanced.”
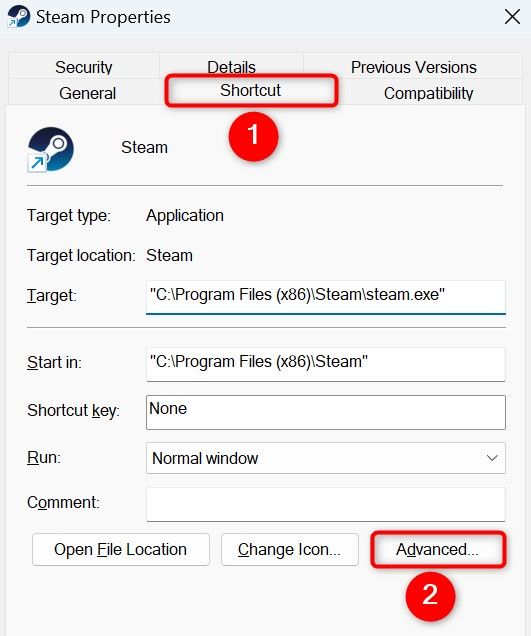
On the open window, turn on “Run as Administrator” and select “OK.”
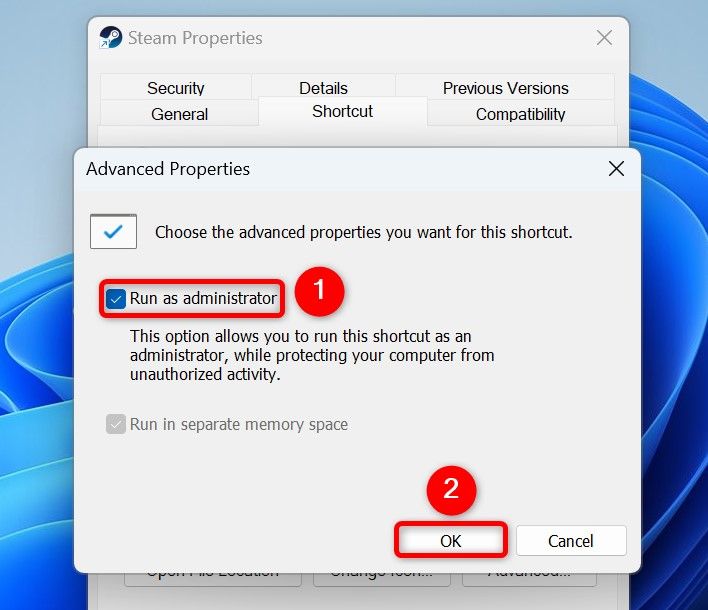
Back in the “Properties” window, select “Apply” followed by “OK.”
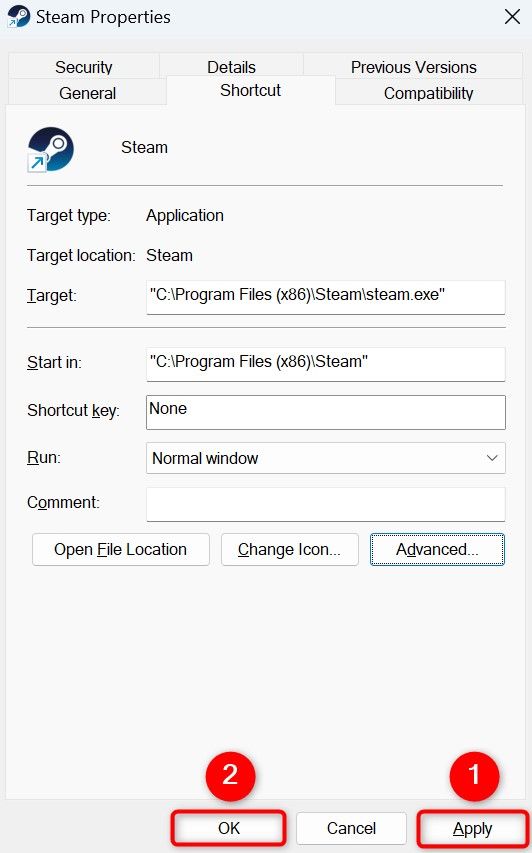
From now on, to launch your app as an administrator, simply double-click the app’s shortcut you just customized.
How to Check if an App Is Running With Admin Privileges
Wondering whether an app is running with administrator rights or not ? Windows’ Task Manager helps you find that information.
Open Task Manager by right-clicking the Start Menu icon and choosing “Task Manager.” In the utility, access the “Details” tab.
For your app on the list, check the Elevated column’s status. If it says “Yes,” your app is running as an admin. If it says “No,” your app isn’t running with admin rights.
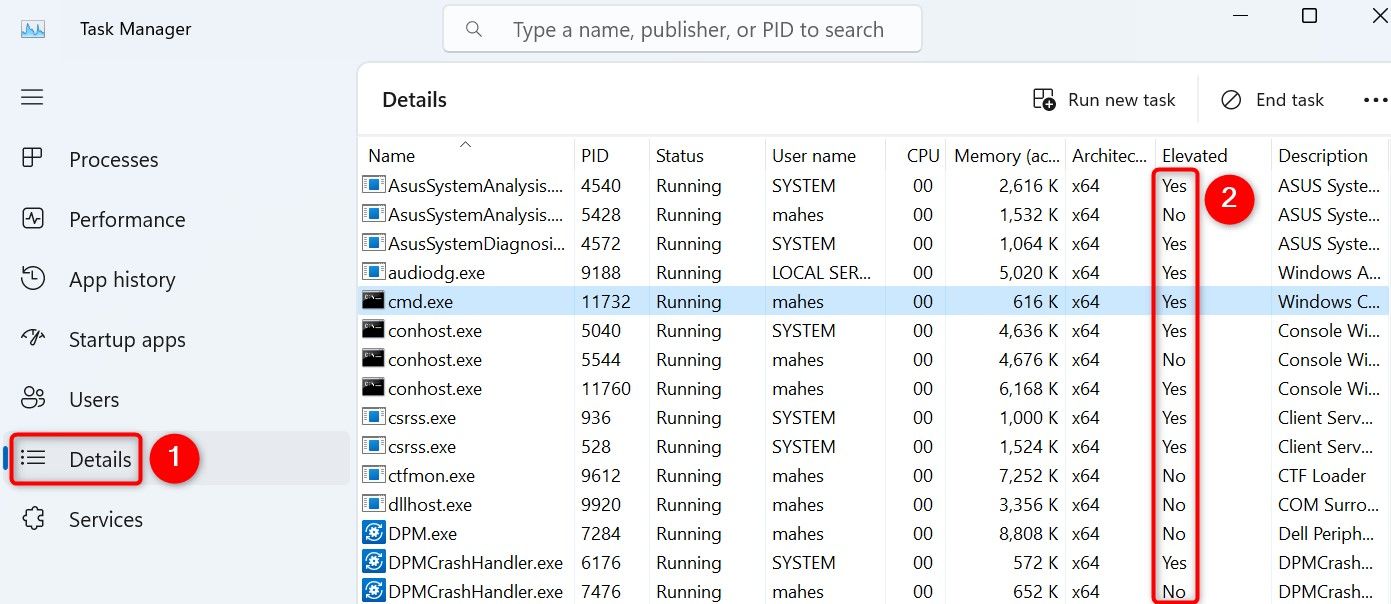
If you don’t see the “Elevated” column, right-click an existing column and choose “Select Columns.” On the open window, enable the “Elevated” option and choose “OK.” You now have the Elevated column in the Details tab of Task Manager.
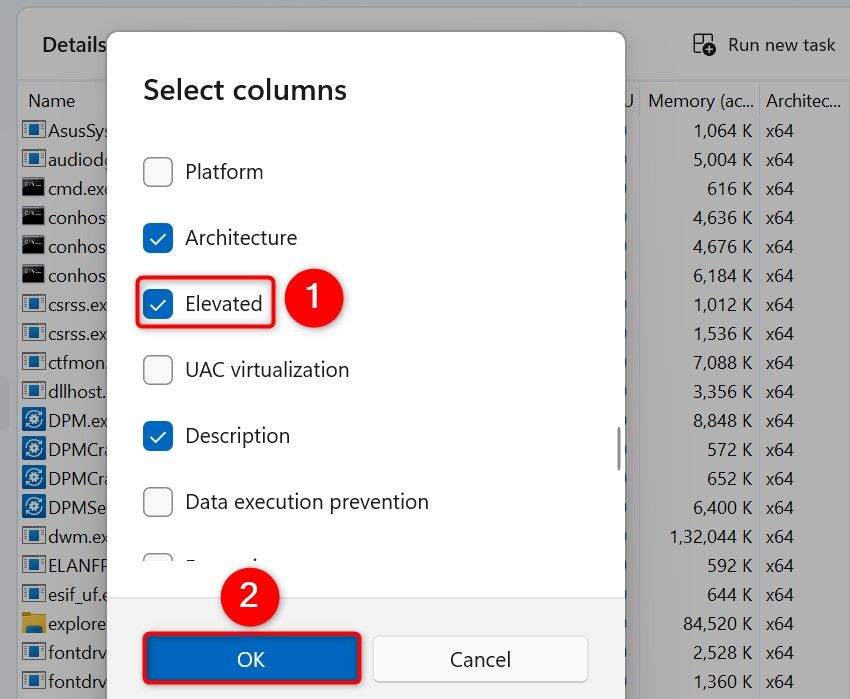
These are the most practical, everyday ways you can launch an app as admin, but you can also launch apps as admin viaan elevated Command Prompt or PowerShell window if you want.
Also read:
- [New] In 2024, Elevate Your Gaming Footage FBX Edition
- [New] Unleash Potential in Media Production via XP
- [Updated] In 2024, Essential Online Locations for Promoting YouTube Content
- [Updated] In 2024, Laughter Is Free Access to Top Meme Creations
- Automatisches Backup Von Windows 11 Auf Externe Datenträger - Schritt-Für-Schritt-Anleitung
- Get the Latest M-Audio Fast Track Driver for Your PC on Windows 10, 7, 8 & 8.1 - Now Available
- Get Your Insignia Drivers Now! - Seamless Setup on Windows Systems
- How to Install Printer/Scanner Drivers on Windows The Issue Has Been Resolved
- In 2024, Behind The Screen Look Examining Instagram Post Views
- In 2024, Step-by-Step Guide to 3D Text Effects in PSX
- In 2024, The Best Android SIM Unlock Code Generators Unlock Your Motorola G24 Power Phone Hassle-Free
- Latest Intel UHD Graphics Drivers for Windows 10 and 11: How to Get Them
- Latest Logitech G29 Steering Wheel Software Update for PCs (Windows 7-11)
- Step-by-Step Guide: Installing the Latest Driver for Your USB 3.0 Network Card on Windows
- Zexmt Bluetooth Adapter Driver Update for Windows 10, 7 & 8 (64 Bit)
- Title: Elevate Your App Management: Top 3 Methods for Running Software as an Administrator on Windows 11 & 10 Platforms
- Author: David
- Created at : 2024-10-14 16:51:26
- Updated at : 2024-10-20 18:17:53
- Link: https://win-dash.techidaily.com/elevate-your-app-management-top-3-methods-for-running-software-as-an-administrator-on-windows-11-and-10-platforms/
- License: This work is licensed under CC BY-NC-SA 4.0.