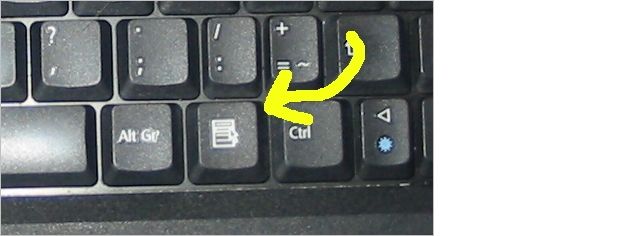Effortless Column Expansion: How to Insert New Rows Using Excel's QuickKeys

Effortless Column Expansion: How to Insert New Rows Using Excel’s QuickKeys
Quick Links
If you are a keyboard ninja, then you hate having to move your hands from the keyboard for any reason unless there is no other option. Today’s SuperUser Q&A post provides multiple ways to help a frustrated reader keep his hands on the keyboard while using Microsoft Excel.
Today’s Question & Answer session comes to us courtesy of SuperUser—a subdivision of Stack Exchange, a community-driven grouping of Q&A web sites.
The Question
SuperUser reader jstricker wants to know how to insert new rows in Excel using a keyboard instead of a mouse:
Right-clicking on a row and selecting insert is fairly time consuming. I would rather not have to take my hands off the keyboard. How can I insert a new row above my current row using only the keyboard? I am primarily interested in inserting a single row at a time, but would also be interested in answers that address inserting multiple rows at a time.
Is there an easy way to insert new rows in Excel using a keyboard?
The Answer
SuperUser contributors jstricker, ATG, KRyan, BillOer, and assylias have the answer for us. First up, jstricker:
There are two options that I am aware of and both (unfortunately) require two steps.
Option 1
- With a single cell selected, hit Shift + Space to select the row.
- Hit Control + Shift + + (Plus Sign) to insert a row above the current row.
Option 2
- With a single cell selected, hit Control + Shift + + (Plus Sign) to insert a row.
- Hit Enter to accept the default of Shift Cells Down.
If inserting many rows at once, I think the first option is the best since you can repeat the second step without having to re-select the row.
Followed by the answer from ATG:
The following keyboard shortcut will insert one row above the active cell’s row:
Press Alt + I (Insert), then press R (Row).
On personal computers, use the Keyboard Right-Click Key to emulate a right-click on the current selection.
Additional note from ATG: Substituting C for R will insert a new column.
Then the answer from KRyan:
It is worth noting that this is a sequence, not necessarily keys to be pressed simultaneously (see answer from ATG above). You can type Alt, then I, then R and get the same effect.
Followed by the answer from BillOer:
You can also select multiple rows and then right-click to insert rows, or you can insert one row and then use Ctrl + Y as many times as you need to insert rows. If you format your spreadsheet as a table, you do not even need to worry about copying your formulas.
And our final answer from assylias:
On Windows I use:
- Shift + Space to select the current row.
- Keyboard Right-Click Key + I to insert a row.
(*) The Keyboard Right-Click Key looks like this:

Have something to add to the explanation? Sound off in the comments. Want to read more answers from other tech-savvy Stack Exchange users? Check out the full discussion thread here .
Also read:
- [New] 2024 Approved Apeak Recording Examined Quality and Features Decoded
- [New] 2024 Approved Drive More Traffic Effective Strategies for YouTube Outros
- A Comprehensive Walkthrough: Keeping Your PC's CPU Drivers Updated Under Windows
- Assessing the Validity of ChatGPT's Health Recommendations: Is It Trustworthy?
- Effortless Solutions for Elgato HD60 Driver Problems - Get Started Now!
- Hassle-Free Windows Update Setup and Management Tips
- How to Cast Tecno Spark 20 Pro+ Screen to PC Using WiFi | Dr.fone
- Latest Driver Enhancements for Lenovo Cameras on Microsoft's OS 7 & Vista
- Navigating Through Conditional Formulas with ISXL Functions in Excel
- Sidestep Facebook Snares: Learn About These 14 Frequent Frauds
- Speedy and User-Friendly Setup of Epson ET-4550 Drivers for Windows Computers
- USB-C Compatibility on Windows 11 - Secure Your Driver Downloads Today!
- Watch The One Where Friends Reunion: Streaming Platforms & Availability Guide
- Title: Effortless Column Expansion: How to Insert New Rows Using Excel's QuickKeys
- Author: David
- Created at : 2024-10-14 18:05:34
- Updated at : 2024-10-20 17:36:58
- Link: https://win-dash.techidaily.com/effortless-column-expansion-how-to-insert-new-rows-using-excels-quickkeys/
- License: This work is licensed under CC BY-NC-SA 4.0.