
Efficiently Fit Your Excel Data Into Just One Printed Page – A Step by Step Guide

Efficiently Fit Your Excel Data Into Just One Printed Page – A Step by Step Guide
Quick Links
Printing a spreadsheet in Microsoft Excel can be challenging if you have a lot of data. To cut down on the paper and keep your data together, you can print your sheet on one page instead of multiple pages.
How to Print a Spreadsheet on One Page in Excel
While the setup is the same, getting to the settings differs slightly between Excel on Windows versus Mac .
Related: What’s the Difference Between Microsoft Office for Windows and macOS?
On Windows, go to the Page Layout tab and click the arrow on the bottom right of the Page Setup section of the ribbon.
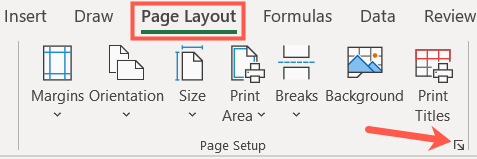
On Mac, go to the Page Layout tab and click “Page Setup.”

When the Page Setup window opens, make sure you’re on the Page tab. Go down to the Scaling section, mark the option for Fit To, and enter the number 1 in both boxes. Click “OK” to save your change.
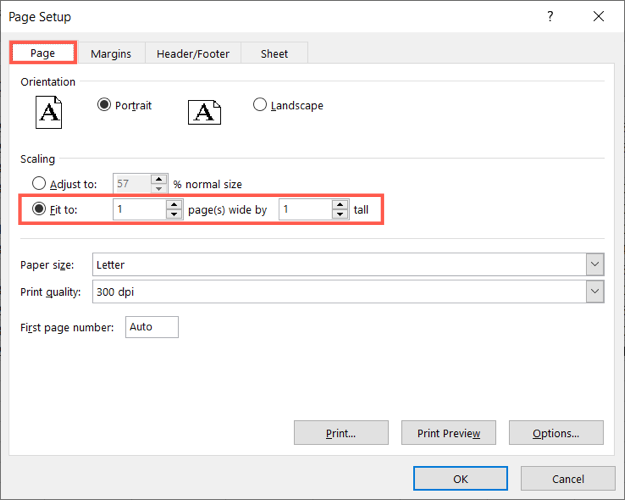
If your sheet is wider than it is long, consider changing the Orientation in the Page Setup window to Landscape to accommodate the width.
If you have a ton of rows in your sheet, printing on a single page like this may make the data difficult to read. So, if you want the columns on one page but are fine with the rows extending to more pages , this is doable.
Related: How to Repeat Specific Rows or Columns on Every Printed Page in Excel
In the Fit To boxes, enter the number 1 in the first box and 9999 in the second box. Click “OK” to save your change.
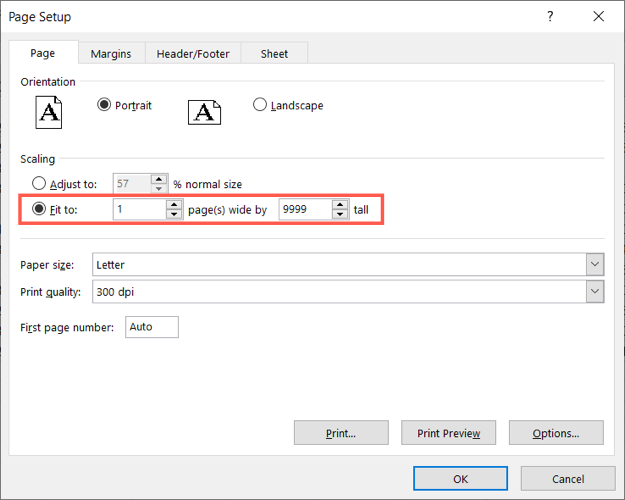
View a Print Preview
You can see a preview of how your sheet will look on a single page before you print it. On both Windows and Mac, click File > Print from the menu or menu bar.
This gives you a nice view of whether or not printing your sheet on one page works for you. If it does, continue to print as you normally would.
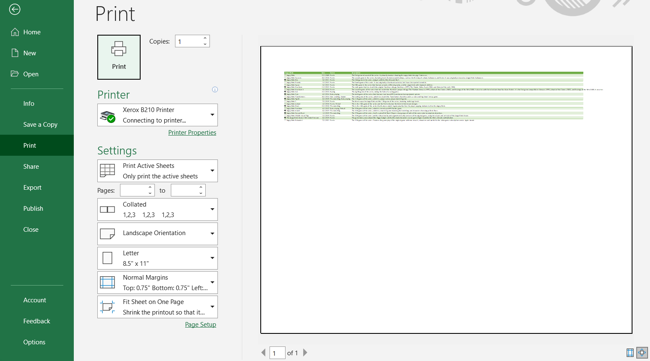
If you’re not happy with the preview of your sheet on a single page, remember that you can always print a specific selection of cells in Excel instead. Or, you can set up and save a print area in Excel if you plan to print the same section often.
Related: How to Set the Print Area in Microsoft Excel
Also read:
- [New] In 2024, A Tech-Savvy Approach Securely Storing Snapchat Photos on Devices
- 2024 Approved Indie Developer Gaming Channels To Follow
- Direct Access to NVIDIA's Newest Quadro Driver Software for Enhanced Performance on Windows 10
- Enhanced Compatibility: Basic Printer and Scanner Integration Fixed in Latest Windows 11 Update
- How to Fix Windows 11 When It Can’t Connect to 5GHz Wi-Fi
- Intel AC Wireless Networking Card (9560) Driver Update: How to Get It
- New Multiple Ways How To Remove iCloud Activation Lock From your iPhone 14 Plus
- Resolve Game Freezes Immediately with This Guide's # Similar Problem
- Resolved: Issues with Starting Steam Titles on Windows 11 System
- Resolved: MLB The Show 21 Connectivity Problems - How to Fix Them
- Retreating From Realms: Preserve and Play On
- Revolutionary Stanford AI Innovation: The Demise of Bulky Virtual Reality Gear on Horizon
- Top 5 Twitch Broadcasting Techniques
- Unlocking Enhanced Gaming: Securing Free Nvidia 3D Vision Drivers for Your Windows Setup [Guide]
- Update and Install Canon MG2900 Printing Device Software
- Title: Efficiently Fit Your Excel Data Into Just One Printed Page – A Step by Step Guide
- Author: David
- Created at : 2024-10-15 17:47:55
- Updated at : 2024-10-20 17:58:57
- Link: https://win-dash.techidaily.com/efficiently-fit-your-excel-data-into-just-one-printed-page-a-step-by-step-guide/
- License: This work is licensed under CC BY-NC-SA 4.0.