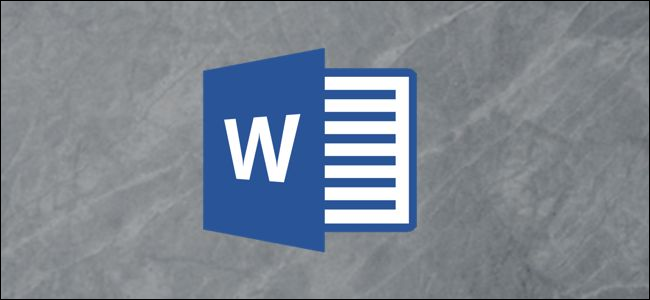
Easy Way to Convert Excel Data Into Printable Mailing Labels with Microsoft Word

Easy Way to Convert Excel Data Into Printable Mailing Labels with Microsoft Word
Quick Links
- Step One: Prepare your Mailing List
- Step Two: Set Up Labels in Word
- Step Three: Connect your Worksheet to Word’s Labels
- Step Four: Add Mail Merge Fields to the Labels
- Step Five: Performing the Mail Merge
You may be using Microsoft Excel to organize a mailing list neatly. However, when you get ready to print mailing labels, you’ll need to use mail merge to create them in Word from your Excel list. Here’s how.
Step One: Prepare your Mailing List
If you have already created a mailing list in Excel, then you can safely skip this test. If you haven’t created the list yet, despite Excel’s lack of the mailing label function, we still highly recommend you use Excel since it’s better for organizing and maintaining data than using a Word table.
The first thing you need to do is create a column header respective to the data that goes in each column. Place those headers in the first row of each column.
Which headers you include depends on which information you plan to use in the mailing labels. Titles are always nice, but it’s important that you know which title a person goes by before creating the labels. Also, if your list is for companies and not individual people, you can omit the “First Name” and “Last Name” header and just go with “Company Name” instead. To properly illustrate the steps, we’ll go with a personal mailing list in this example. Our list will include the following headers:
- First Name
- Last Name
- Street Address
- City
- State
- ZIP Code
This is the standard information you’ll find on mailing labels. You can even insert images in the mailing labels if you want, but that step would come later in Word.
Related: How to Create and Print Labels in Word
Once you’ve finished creating the headers, go ahead and input the data. Once you’re finished, your list should look something like this:
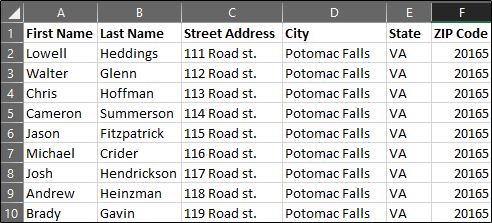
Go ahead and save your list and let’s head over to Microsoft Word.
Step Two: Set Up Labels in Word
Open up a blank Word document. Next, head over to the “Mailings” tab and select “Start Mail Merge.”
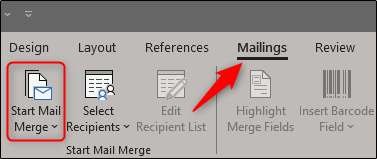
In the drop-down menu that appears, select “Labels.”
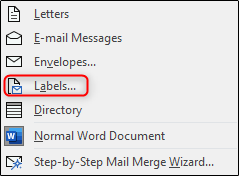
The “Label Options” window will appear. Here, you can select your label brand and product number. Once finished, click “OK.”
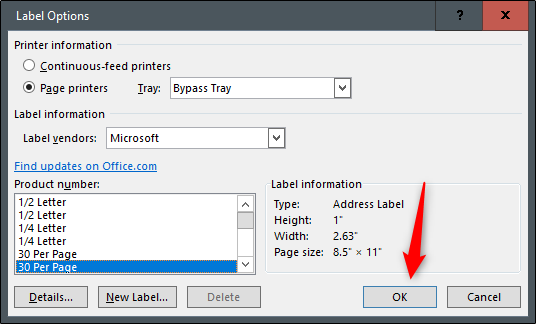
Your label outlines will now appear in Word.
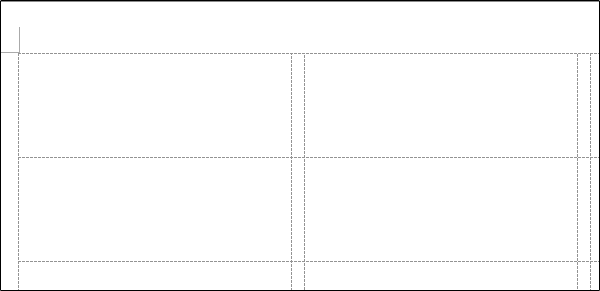
Note: If your label outlines aren’t showing, go to Design > Borders, and select “View Gridlines.”
Step Three: Connect your Worksheet to Word’s Labels
Before you can transfer the data from Excel to your labels in Word, you must connect the two. Back in the “Mailings” tab in the Word document, select the “Select Recipients” option.
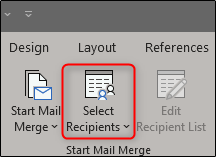
A drop-down menu will appear. Select “Use an Existing List.”
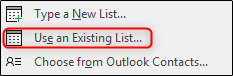
Windows File Explorer will appear. Use it to locate and select your mailing list file. With the file selected, click “Open.”

The “Select Table” window will appear. If you have multiple sheets in your workbook, they’ll appear here. Select the one containing your list. Make sure to enable the “First row of data contains column headers” option if it’s not already and then click “OK.”
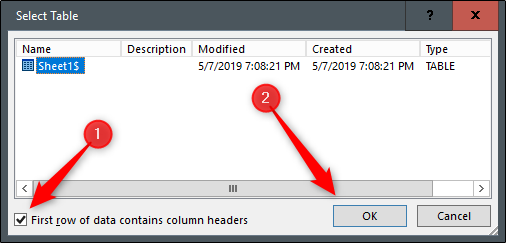
Your labels are now connected with your worksheet.
Step Four: Add Mail Merge Fields to the Labels
Now it’s time to add your mail merge fields in Word’s labels. Select the first label, switch to the “Mailings” tab, and then click “Address Block.”
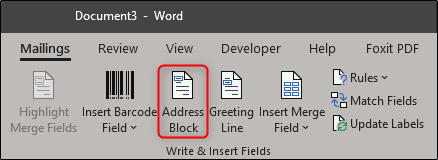
In the “Insert Address Block” window that appears, click the “Match Fields” button.
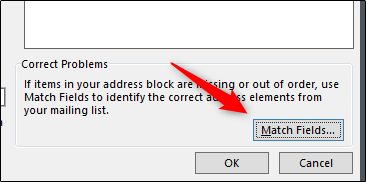
The “Match Fields” window will appear. In the “Required for Address Block” group, make sure each setting matches the column in your workbook. For example, “First Name” should match with “First Name,” and so on. Once you’ve confirmed everything is set properly, click “OK.”
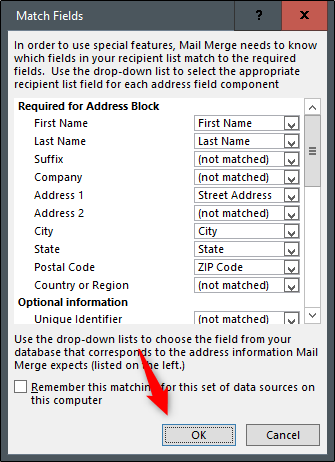
Back at the “Insert Address Block” window, check out the preview to make sure everything looks good and then click “OK.”
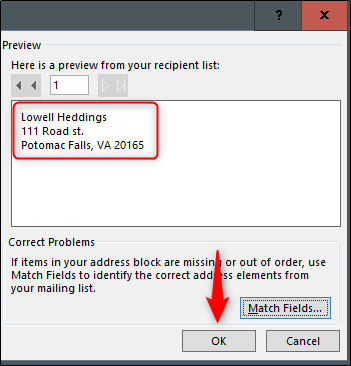
<
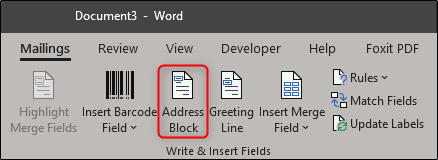
Head back over to the “Mailings” tab and then click “Update Labels.”
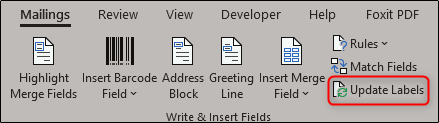
Once selected, <
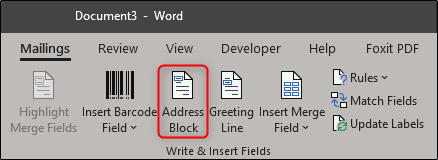
Now, you’re now ready to perform the mail merge.
Step Five: Performing the Mail Merge
Now to watch the magic happen. On the “Mailings” tab, click “Finish & Merge.”
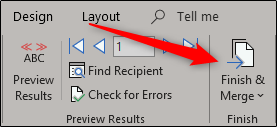
From the drop-down menu that appears, select “Edit Individual Documents.”
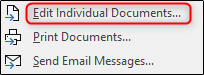
The “Merge to New Document” window will appear. Select “All” and then click “OK.”
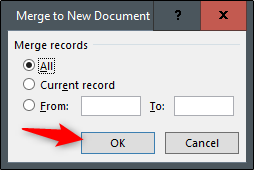
Your list from Excel will now be merged into the labels in Word.
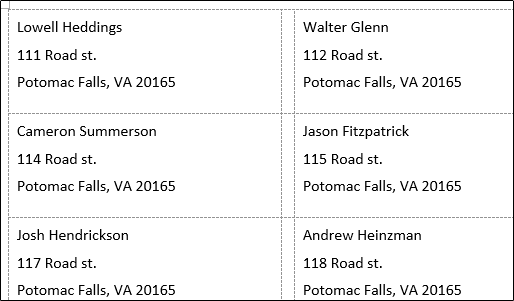
All that’s left to do now is print out your labels and send out your mail !
Also read:
- [New] 2024 Approved Comprehensive Guide to Free Xbox Screen Recorder Use
- [New] Guide to Streamline YT Playlist Integration in HTML/CSS for 2024
- [New] Smooth Transition of Scale Enhancing Instagram TV Video Clarity for 2024
- Download Latest NVIDIA RTX 2060 Super Drivers for Windows 11
- Easy Installation of Epson WF-2750 Printer Driver – Free Download Now
- Experience Hassle-Free Printing with the Official HP LaserJet P(link)([link]) 1006 Driver Installation
- Fix The Link: Revive Your Switch's Internet
- Free Download: Roccat Mouse Software Controller
- Harnessing Windows 11'S High Dynamic Range (Auto HDR) for Better Visuals
- How To Update or Downgrade Apple iPhone 8? | Dr.fone
- Icy Acceleration Olympics' Best From 2022 Short Tracks for 2024
- Master Hidden iOS Voice Controls & Maximize iPhone Performance | Tips From Tech Experts
- NEXIQ USB-Link 2 Driver [Download & Install]
- SAS Driver Updates Available Now for Windows Users: Windows 10, 8 & 7 Downloads Included
- Step-by-Step Instructions to Refresh Your Ralink Driver Software on Microsoft Windows Systems
- Techkey Bluetooth Compatibility and Driver Download Options for Windows 10, 7 & Annoyance
- Title: Easy Way to Convert Excel Data Into Printable Mailing Labels with Microsoft Word
- Author: David
- Created at : 2024-10-15 18:15:45
- Updated at : 2024-10-20 17:46:58
- Link: https://win-dash.techidaily.com/easy-way-to-convert-excel-data-into-printable-mailing-labels-with-microsoft-word/
- License: This work is licensed under CC BY-NC-SA 4.0.