
Discover How to Pinpoint Extreme Values: A Guide to Finding Min/Max Numbers with Excel

Discover How to Pinpoint Extreme Values: A Guide to Finding Min/Max Numbers with Excel
Quick Links
Key Takeaways
Use the SMALL function to find the smallest number and the LARGE function to find the largest number. Use either Excel function in the form =SMALL(range,position) or =LARGE(range,position). For example, =SMALL(B2:E13,1) will find the first smallest number in the range of cells between B2 and E13.
When you have a spreadsheet packed with data, finding the number you need can be tedious. Yet, whether you’re looking for the lowest product sales amount or the highest test score, Excel’s SMALL and LARGE functions can help.
Using these two Excel functions, you aren’t limited to only finding the smallest or largest number in a cell range. You can also locate the second smallest, third smallest, or fifth largest. For a quick way to find the number you want, here’s how to use the SMALL and LARGE functions in Excel .
Use the SMALL Function
The syntax for the function is
`SMALL(range, position)`
where both arguments are required. You’ll enter the range or array for the
`range`
argument. For the
`position`
argument, enter a one for the first smallest number, two for the second smallest number, three for the third, and so on.
As an example, we’ll locate the smallest number in our cell range B2 through E13 using this formula:
=SMALL(B2:E13,1)
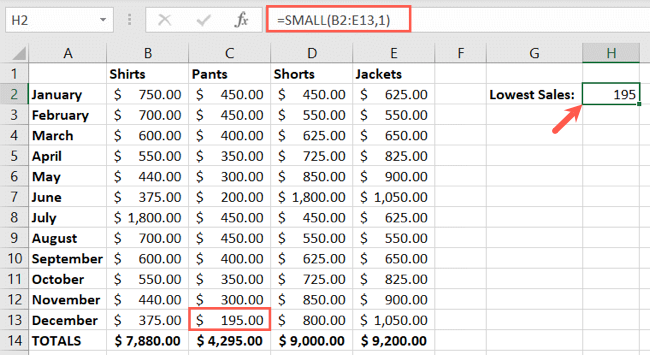
As another example, we’ll find the second smallest number in that same cell range. Here’s the formula:
=SMALL(B2:E13,2)
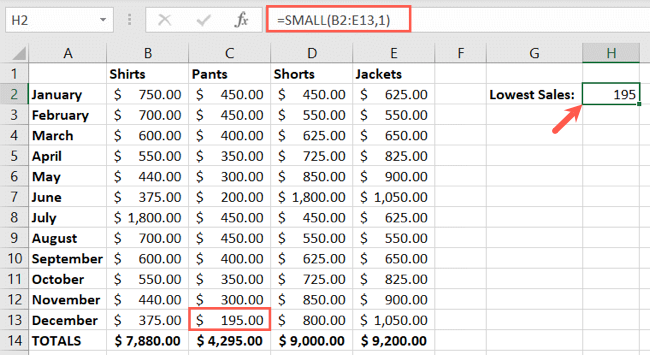
Use the LARGE Function
The LARGE function works the same way as the SMALL function, only providing you with the biggest number. The syntax is LARGE(range, position) with both arguments required and representing the same data as the SMALL function.
To find the largest number in our cell range B2 through E13, we’ll use this formula:
=LARGE(B2:E13,1)
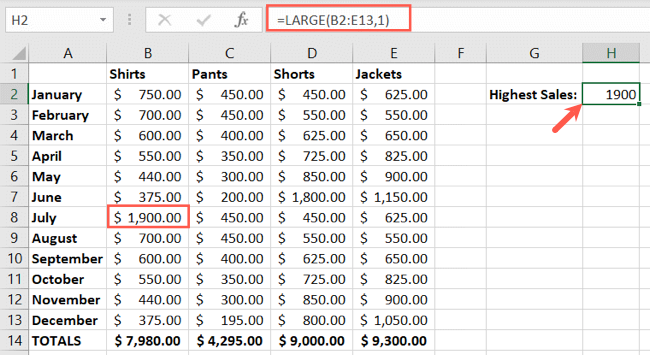
To locate the third largest number in that same cell range, we can use this formula:
=LARGE(B2:E13,3)
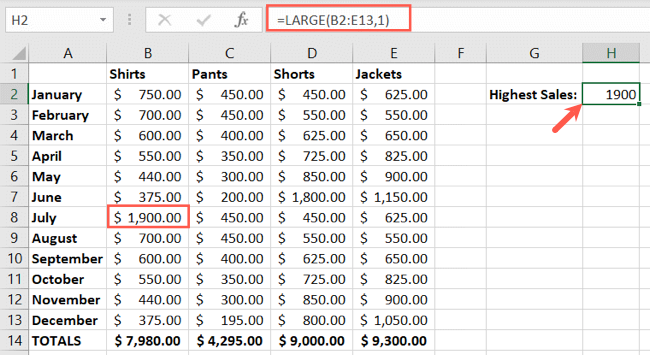
A Limitation to Note
It’s important to note a specific limitation when you use these functions. If you have duplicate numbers in your data, your result is skewed when finding different positions. Here’s an example.
Related: How to Highlight Duplicates in Microsoft Excel
Below, we searched for the largest number in our cell range B2 through E13. The result is 1,800, which is correct.
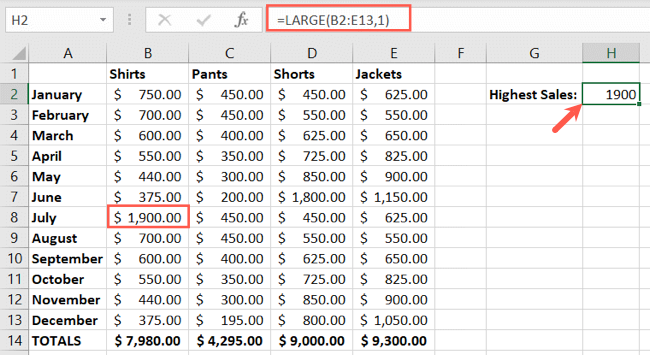
But, if we look for the second largest number in that same cell range, our result is also 1,800. This is because 1,800 appears twice, making it both the largest and second largest number.
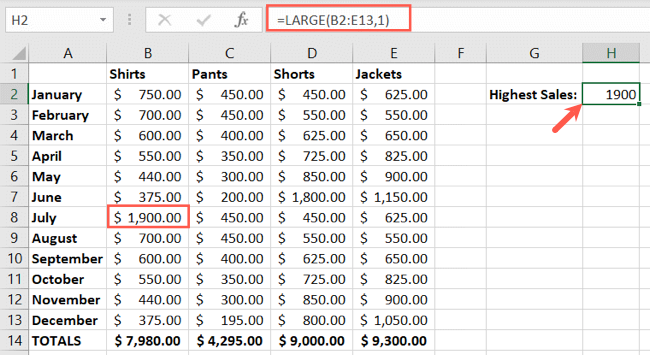
Consider this limitation when searching for various positions in your cell range.
If you want to quickly find the lowest five sales totals in your product sheet or the highest three monthly bills in your budget , keep the SMALL and LARGE functions in mind.
For more, learn how to use INDEX and MATCH to find specific values or how to find range in Excel .
Also read:
- A Perfect Guide To Remove or Disable Google Smart Lock On Samsung Galaxy A54 5G
- Comprehensive Guide to Updating StarTech Drivers for Seamless Performance on Multiple Windows Versions
- Easy steps to recover deleted pictures from Moto G04.
- Effortless Download: RealTek Audio Interface Drivers for Windows 10 Systems
- Get Your Sound Blaster Audigy - Latest Drivers Available Here!
- Guide to Fixing Silent Buttons in Your Fortnight Battle Royale Experience
- In 2024, 6 Proven Ways to Unlock Vivo V30 Pro Phone When You Forget the Password
- In 2024, How To Remove the Two Factor Authentication On Apple iPhone 7 Plus
- Lenovo X23 1St Generation Drivers - Quick Download Options to Optimize Performance
- Master Xbox One Controller Connectivity with Updated XP-Pen Drivers
- Step by Step: Fresh Install of Epson XP-440 Printer Drivers on Windows
- Two Ways to Sync Contacts from Infinix Note 30 VIP Racing Edition to Gmail | Dr.fone
- Willow
- Title: Discover How to Pinpoint Extreme Values: A Guide to Finding Min/Max Numbers with Excel
- Author: David
- Created at : 2024-10-17 16:56:34
- Updated at : 2024-10-20 17:16:04
- Link: https://win-dash.techidaily.com/discover-how-to-pinpoint-extreme-values-a-guide-to-finding-minmax-numbers-with-excel/
- License: This work is licensed under CC BY-NC-SA 4.0.