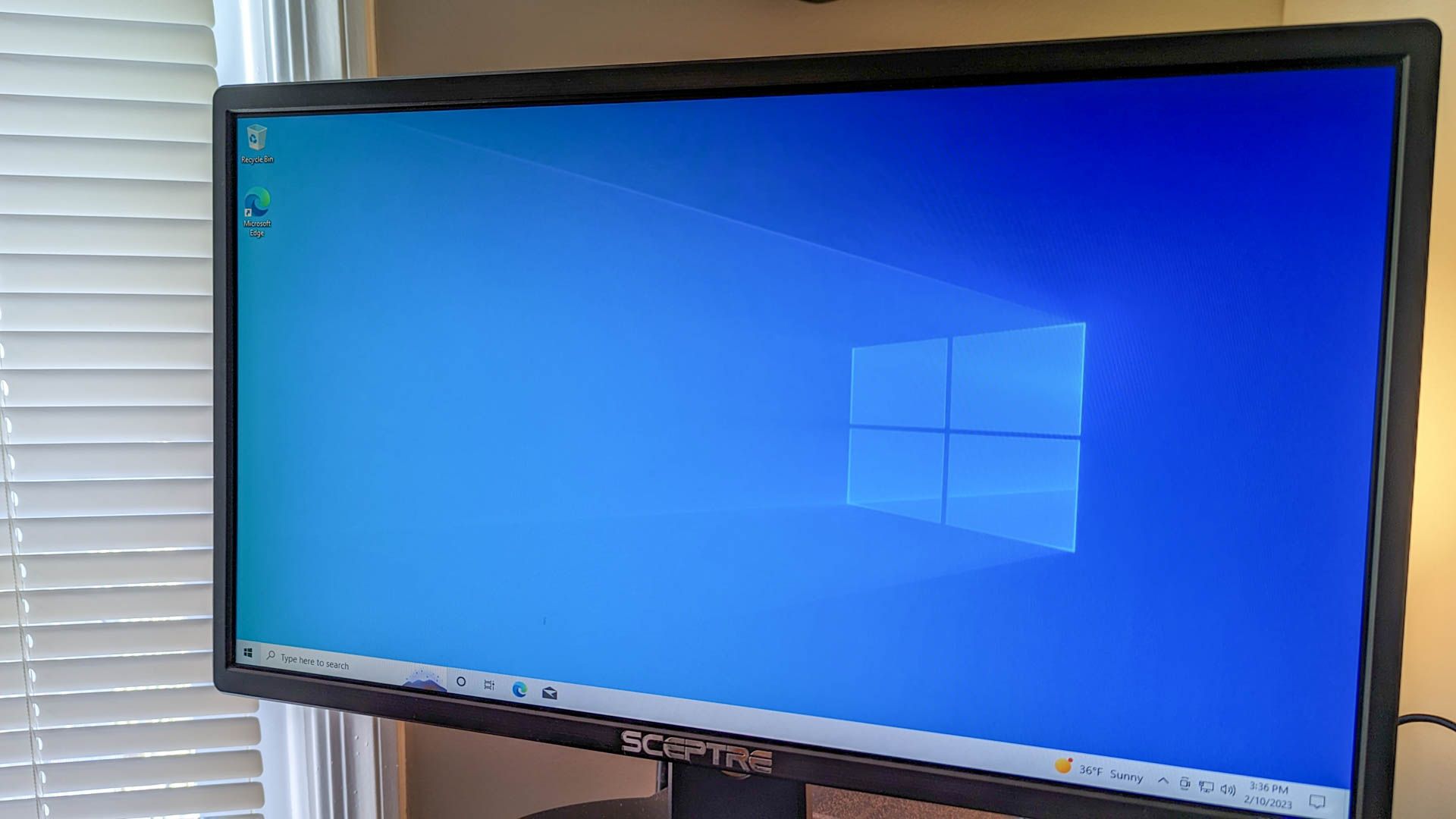
Disabling Internet Explorer's SmartScreen Protection on Windows 10/8 - A Comprehensive Tutorial

Disabling Internet Explorer’s SmartScreen Protection on Windows 10/8 - A Comprehensive Tutorial
Quick Links
- Should You Disable SmartScreen?
- How to Disable SmartScreen on Windows 10
- Disable SmartScreen on Windows 8
Key Takeaways
- SmartScreen provides an extra layer of security and can protect your PC from malicious content.
- Disabling SmartScreen may allow malicious applications to slip through undetected.
- To disable SmartScreen, open Windows Security, then navigate to App and Browser Control > Reputation-Based Protection Settings, then toggle the SmartScreen filters off.
The SmartScreen filter built into Windows automatically scans applications, files, downloads, and websites, blocking known-dangerous content and warning you before you run unknown applications. You can disable it, if you like.
Should You Disable SmartScreen?
We recommend you leave SmartScreen enabled. It provides an additional layer of security that helps protect your PC, whether you’re using antivirus or not. Even if SmartScreen automatically blocks an unknown application you know is safe, you can click through the warning to run the application anyway.
On the other hand, disabling it may allow a malicious application to slip through the cracks.
How to Disable SmartScreen on Windows 10
SmartScreen settings are located in the Windows Security Center interface. Open up the Start menu, then search for and open “Windows Security.”
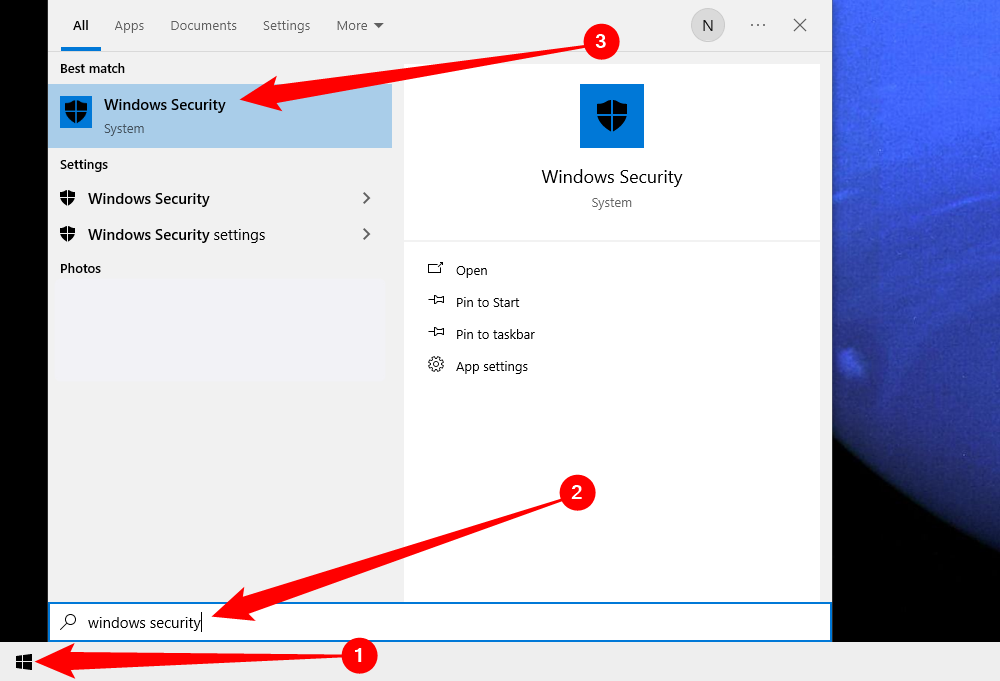
Click the “App and Browser Control” icon in Windows Security to find these settings.
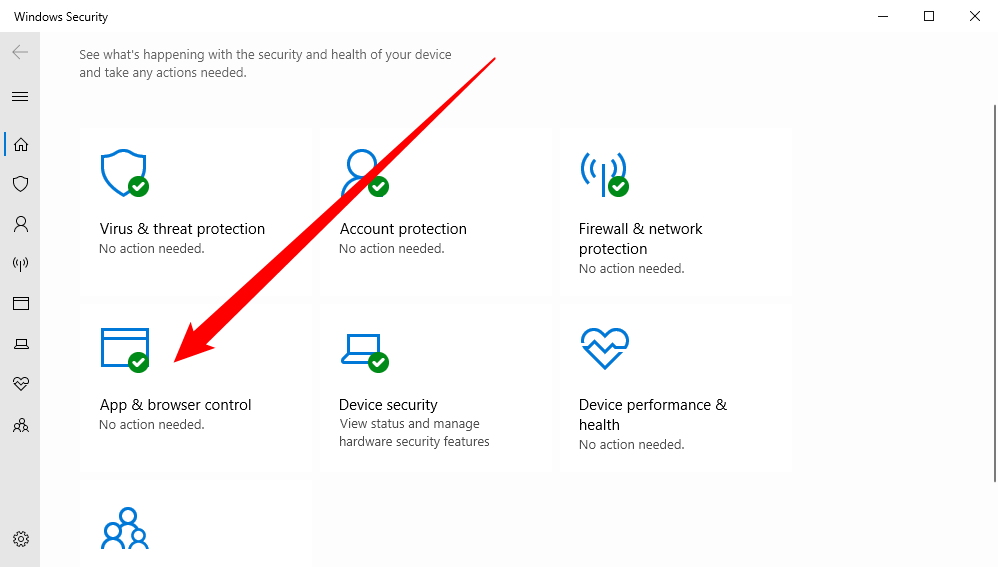
Then click on “Reputation-based Protection Settings.”
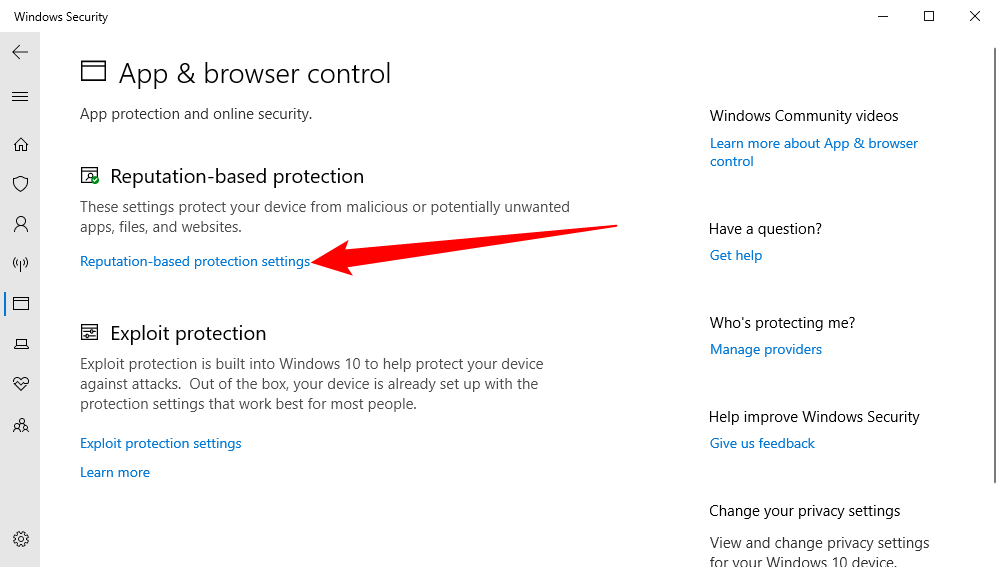
There are four different Windows SmartScreen options, and you can disable them individually.
The “Check Apps and Files” option controls the operating system’s SmartScreen filter, which protects you no matter where you download files from. When you try to open a downloaded application or file in File Explorer or another application, Windows will check that application or file and block it or display a warning if it’s unrecognized.
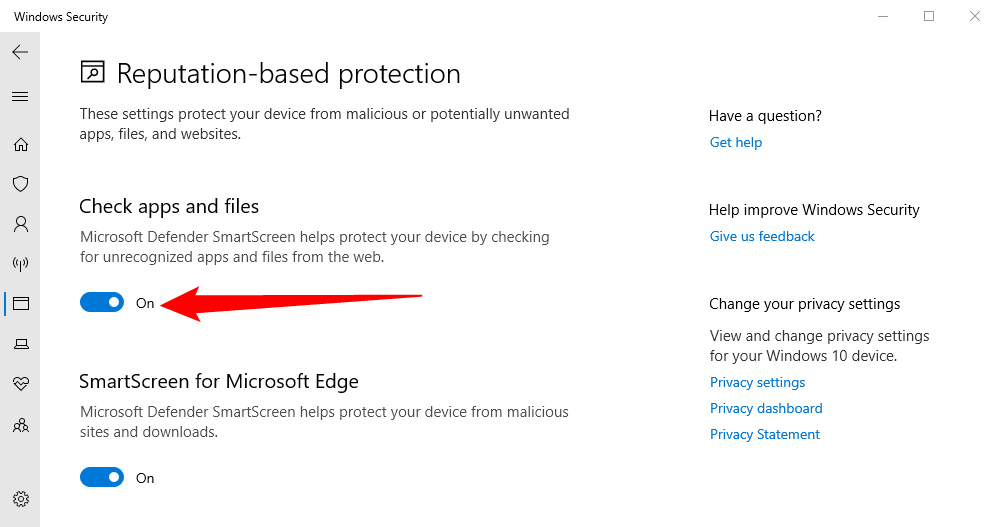
You can also control whether or not Windows Security will block potentially unwanted software. You can disable it completely, or you can set it to block apps or downloads individually.
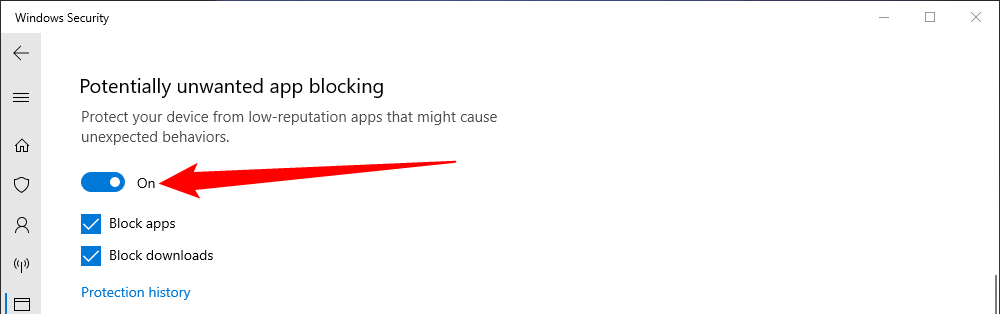
The “SmartScreen for Microsoft Edge” option controls the SmartScreen filter build into the Microsoft Edge browser . It blocks malicious websites and downloads, but only in Microsoft Edge.
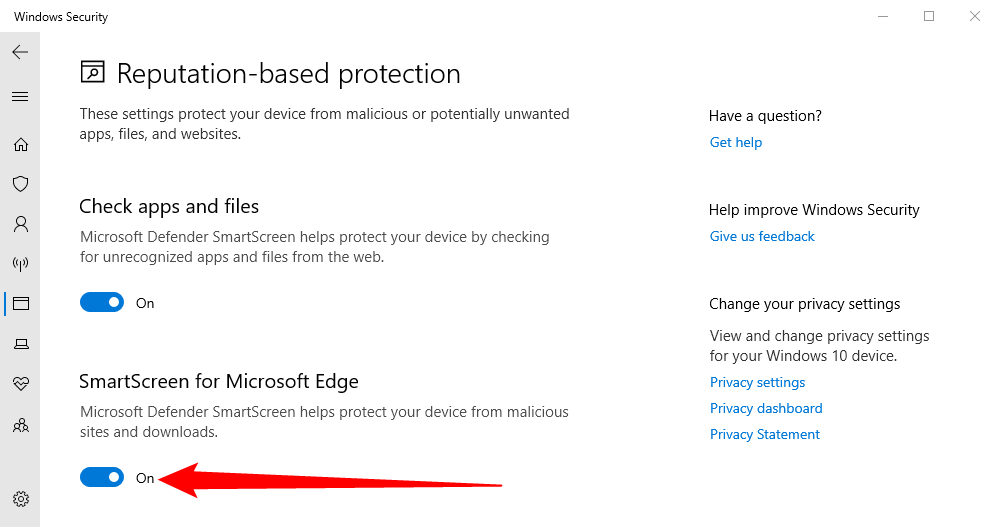
The “SmartScreen for Windows Store apps” filter is used when apps you download from the Windows Store access web content. It warns you before those apps load dangerous content.
 Disable SmartScreen on Windows 8
Disable SmartScreen on Windows 8
On Windows 8, you’ll find this option in the Control Panel. Navigate to Control Panel > System and Security > Action Center.
Expand the “Security” section, locate Windows SmartScreen in the list, and click “Change settings” under it.
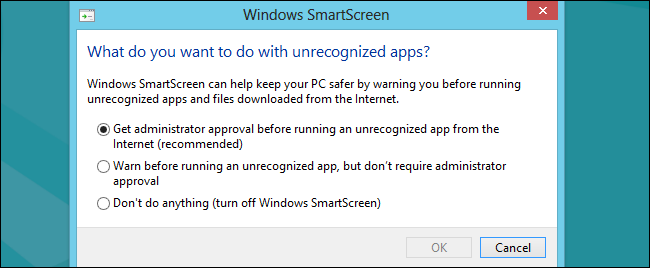
You can then choose what Windows does with unrecognized programs. You can have Windows require administrator approval before running an unknown program, warn you without requiring administrator approval, or select “Don’t do anything” to turn off Windows SmartScreen.
Also read:
- [New] The Writer's Journey Through Podcast Production
- [Updated] Harmony Hub Next Gen Unveiled
- [Updated] In 2024, Top Storytelling Screenplays that Transcend Genres
- 2024 Approved Efficiently Navigating Zoom on Chrome Devices
- Download Logitech's Official Webcam Software for Windows - Free of Charge
- Easy Download: Updated Drivers and Software Packages for Your Epson All-in-One Printer (Windows 10, 8 & 7 Support)
- Easy Instructions for Fresh Installation of Bluetooth Drivers on Windows Systems via USB
- Ensure Optimal Print Quality: Latest Drivers for HP LaserJet P10
- Find My App Troubleshooting No Location Found vs. Location Not Available & How to Fix Them On Apple iPhone 12 mini | Dr.fone
- Fixing Input Problems: A Comprehensive Solution for Pathfinder Wrath of the Righteous Keyboard Malfunction
- Fixing the Frustrating Crashes in Manor Lords: A Comprehensive Guide for Gamers
- How To Activate and Use Life360 Ghost Mode On Vivo X100 Pro | Dr.fone
- HP LaserJet P2035 Windows Compatibility and Driver Solutions - No More Issues
- Installing Your HP Designer Series Drivers - Free Downloads Available
- Keep Your Lenovo Devices Running Smoothly on Windows 10 with the Latest Driver Updates
- New Release: Download the Magicard Rio Pro Driver Today - Optimized for Windows 11/8.1/7 Systems
- Transcending Borders: Linguistic Exchange and English
- Trouble Playing Borderlands 3? Here Are 11 Reliable Fixes!
- Update & Installation Guide for Insignia Bluetooth Receiver Drivers in Windows
- Title: Disabling Internet Explorer's SmartScreen Protection on Windows 10/8 - A Comprehensive Tutorial
- Author: David
- Created at : 2024-10-17 16:13:59
- Updated at : 2024-10-20 17:01:06
- Link: https://win-dash.techidaily.com/disabling-internet-explorers-smartscreen-protection-on-windows-108-a-comprehensive-tutorial/
- License: This work is licensed under CC BY-NC-SA 4.0.
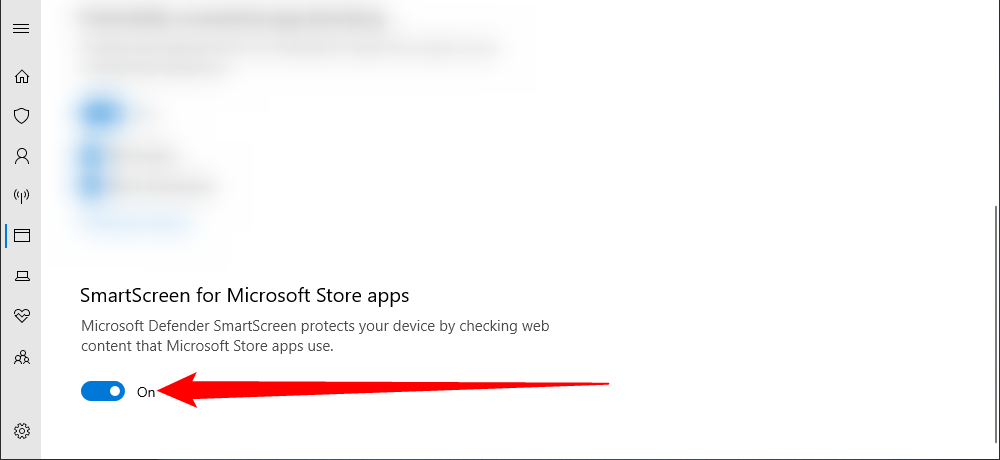 Disable SmartScreen on Windows 8
Disable SmartScreen on Windows 8