
Boost Your Productivity: Top 12 Advanced Excel Setup Adjustments Revealed!

Boost Your Productivity: Top 12 Advanced Excel Setup Adjustments Revealed!
Quick Links
- Where to Access the Default Settings
- Quick Access Toolbar
- Font Style and Size
- View for New Sheets
- Workbook to Open
- Number of Recent Workbooks
- Number of Sheets
- Ruler Units
- Enter Key Behavior
- Decimal Places
- Calculation Method
- File Format When Saving
- Pivot Table Layout
Like any other program, Microsoft Excel comes with some default settings that won’t work well for everyone. You can potentially save yourself time and energy by changing what happens every time you open and work in Excel.
While Microsoft Excel has many more settings than we’ll list here, these are some of the most common ones you should consider changing.
Where to Access the Default Settings
For each of the settings we list below, you’ll head to the same initial spot to make the change which is the Excel Options.
Open Excel and select the File tab. On the bottom left, pick “Options.”
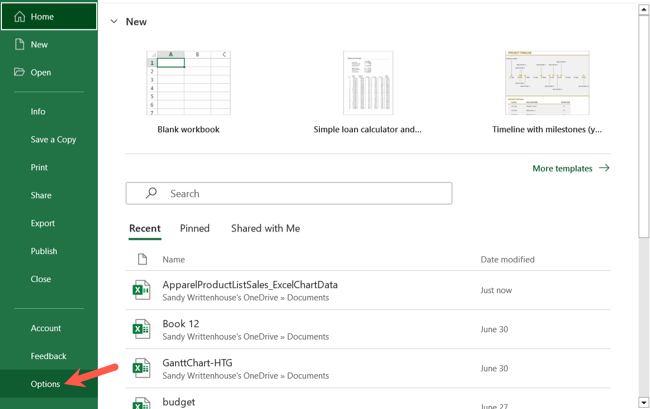
This opens the Excel Options where each of the settings reside. You can then select the correct menu tab on the left for the corresponding setting as we’ll describe below.
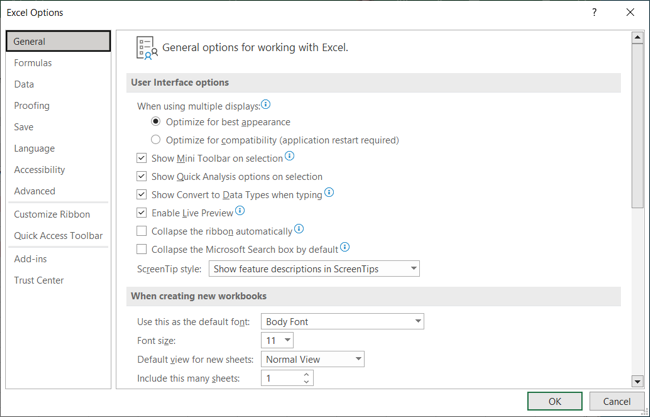
1. Quick Access Toolbar
One of the best settings to have a look at when you use Excel is the setup for the Quick Access Toolbar . This handy spot is ideal for getting things done quickly. For instance, you might want a button for Save As instead of just Save or a fast way to email the file.
Related: How to Customize the Quick Access Toolbar in Microsoft Office Apps
Select “Quick Access Toolbar” and use the Choose Commands From drop-down box to see a selection of options. Pick a command in the list and select “Add” to move it to the toolbar on the right. Click “OK” to save your change.
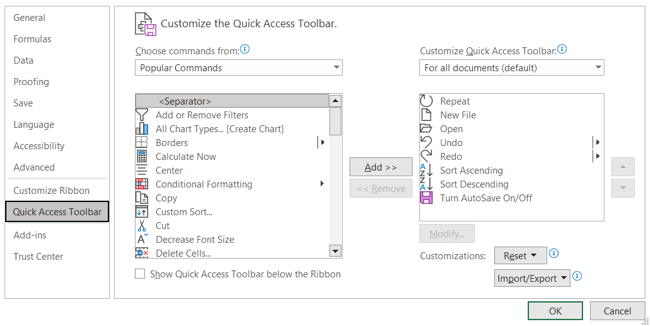
2. Font Style and Size
Another good default setting to change if you have a font preference is the style and size. You may prefer a specific font style or are required to use a certain size with each new workbook you open.
Related: How to Set the Default Font and Font Size for New Workbooks in Excel
Select “General” on the left and go to the When Creating New Workbooks section. You’ll see the top two settings here for the default font style and then the size. Make your selections in these drop-down boxes and click “OK” to save them.
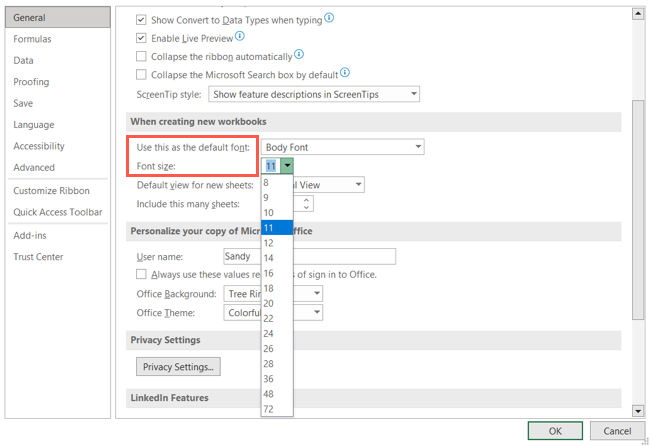
3. View for New Sheets
While maybe not as common as changing the default font, the view you use in Excel might be something you need to adjust. Maybe you always work in Page Layout View or just want to open new sheets in Page Break View.
Select “General” and go to the When Creating New Workbooks section. Select the Default View for New Sheets drop-down box and choose the view you want. Along with the two mentioned options, you can pick “Normal View.” Click “OK” to save your change.
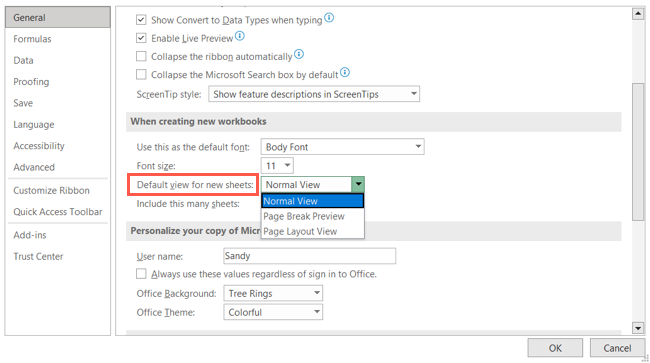
4. Workbook to Open
Do you almost always open the same workbook in Excel? You can make a change so that the workbook you need opens automatically when you launch Excel.
There are two different ways to make this happen. One involves changing Excel’s built-in XLSTART folder, and you can find full details on this option in our how-to for opening certain workbooks automatically .
Related: How to Open Certain Workbooks Automatically When You Start Excel
Another simpler option is to open the workbooks contained in a folder you specify. Select “Advanced” and go to the General section. Next to At Startup, Open All Files In, enter the path for the folder where you’ve saved the workbook you want (you may want to copy the path using File Explorer ). Click “OK” to save your change.
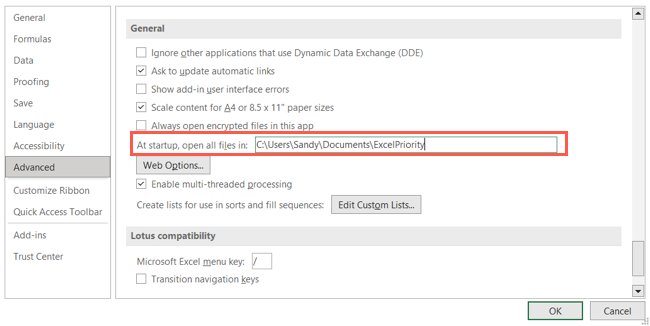
5. Number of Recent Workbooks
If when you open Excel you choose the workbook to use from the Recent Workbooks list, you can customize the number that displays. The list can get quite long, though, and you may only need to see your most 10 recent workbooks as opposed to 50.
Select “Advanced” and go to the Display section. At the top of the section, next to Show This Number of Recent Workbooks, enter a number or use the arrows to move up and down. Click “OK” to save your change.
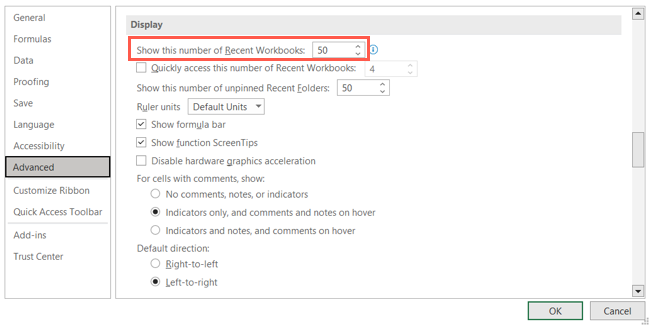
6. Number of Sheets
When you create a new workbook, you may prefer to start with a specific number of sheets . Rather than add them as you go, you can open new workbooks with a certain number of spreadsheets.
Select “General” and go to the When Creating New Workbooks section. Next to Include This Many Sheets, enter a number or use the arrows to choose the number. Click “OK” to save your change.
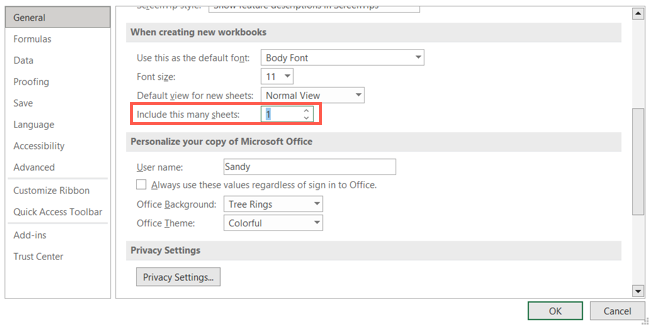
7. Ruler Units
While the ruler defaults to the unit measurement for your region, you might want to change this to Inches, Centimeters, or Millimeters. This may be especially useful if you collaborate with international colleagues.
Select “Advanced” and go to the Display section. Use the drop-down box next to Ruler Units to pick the one you prefer. Click “OK” to save your change.
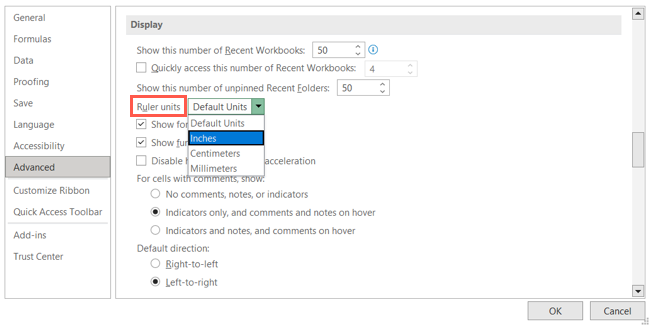
Related: How to Convert Almost Any Unit in Microsoft Excel
8. Enter Key Behavior
As you work through entering data in a sheet, pressing the Enter key moves your cursor down to the cell below. But in your case you might enter your data horizontally to the right or left. You can change the default direction upon hitting the Enter key.
Related: How to Change the Behavior of the Enter Key in Excel
Select “Advanced” and go to the Editing Options section. Use the Direction drop-down box below After Pressing Enter, Move Selection to pick Down, Right, Up, or Left. Click “OK” to save your change.
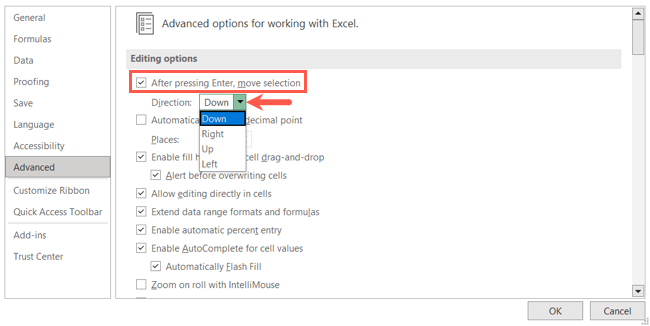
9. Decimal Places
If you work with decimals a lot in your Excel sheets and are always changing the decimal places , you can adjust this default as well.
Select “Advanced” and go to the Editing Options section. Check the box for Automatically Insert a Decimal Point and then enter a number or use the arrows next to Places. Click “OK” to save your change.
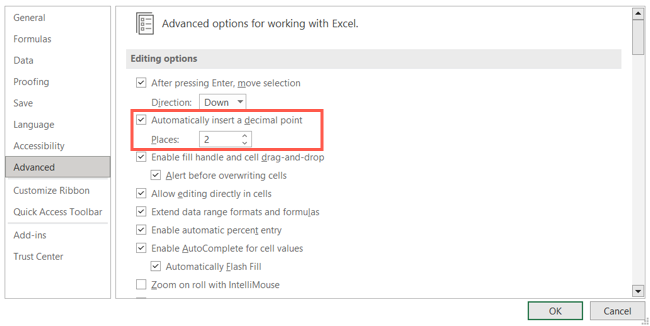
10. Calculation Method
By default, calculations in Excel workbooks are automatic. This is another setting you might want to change if you prefer to do them manually or only automatically for everything except data tables.
Related: How to Manually Calculate Only the Active Worksheet in Excel
Select “Formulas” and go to the Calculation Options section. On the left side of the section, mark the option you want to use for your workbook calculations. If you select Manual, you can optionally mark the setting to recalculate the workbook before saving. Click “OK” to save your change.
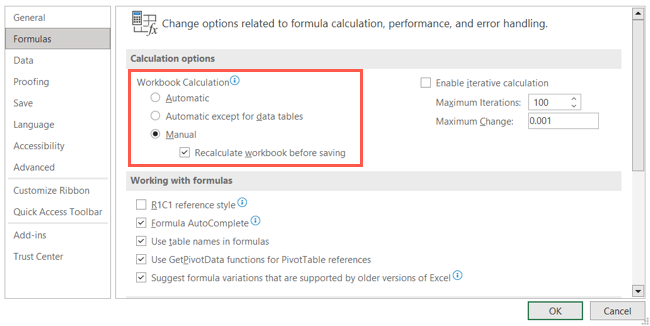
11. File Format When Saving
If you need a specific file format other than the default Excel format , XLSX , you can change this too. This saves you time from changing the Save As file type for new workbooks.
Select “Save” and go to the Save Workbooks section. Next to Save Files in This Format, choose the format from the drop-down list. You’ll see options like older Excel versions, CSV , text, and many more. Click “OK” to save your change.
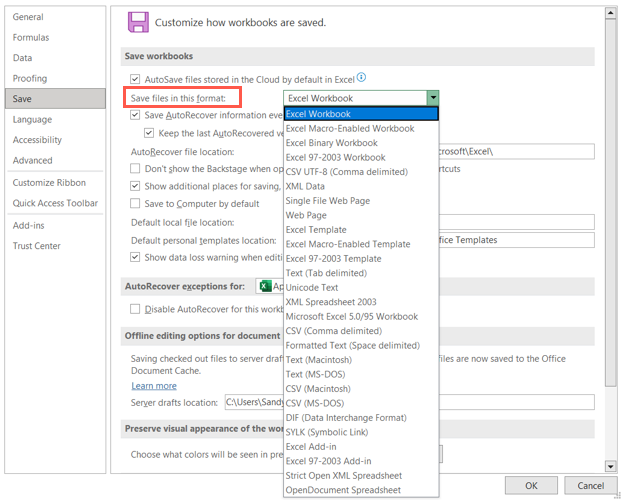
12. Pivot Table Layout
Maybe you use pivot tables often in Excel for analyzing large amounts of data . If you’re constantly changing specific settings for your pivot tables, adjust the defaults instead.
Related: How to Use Pivot Tables to Analyze Excel Data
Select “Data” and go to the Data Options section. Click “Edit Default Layout” next to Make Changes to the Default Layout of PivotTables.
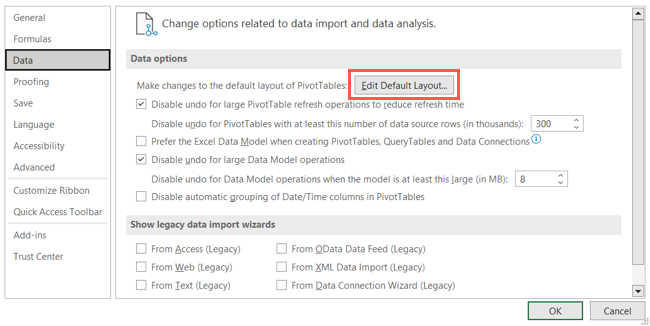
When the Edit Default Layout box opens, use the drop-down boxes and checkbox items to make your changes. For instance, you can adjust how subtotals and grand totals appear in your table.
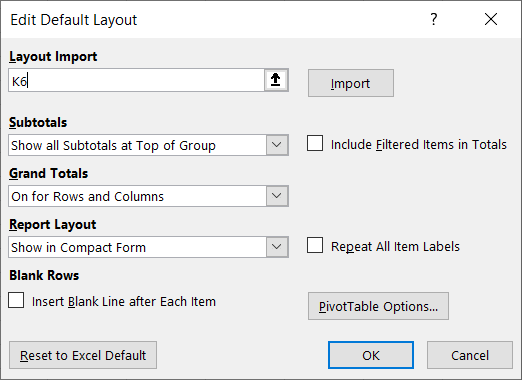
Click “OK” in the small window and Excel Options window to save your changes.
Save a little time from adjusting the same settings every time you open Excel by changing the defaults instead. And remember, if you change your mind later, simply return to the same spot in the Excel Options and revert the setting.
Related: 7 Handy Microsoft Excel Features You May Have Missed
Also read:
- [New] Silent Voices in the Social Media Arena - IG Live Edition
- [Updated] Detailed Analysis LG BP350 Picture Quality & Settings for 2024
- Easy Tutorial: How to Refresh and Update Processor Drivers in Windows
- Ensure Optimal Performance with the Latest Toshibe Device Drivers on Your Windows Machine.
- How to Determine If the AOL Mail Service Is Down or Just Glitches on Your End
- How to Install the Latest Logitech Unifying Receiver on Your Windows Device
- Its Always a Cool Thing to Use a 3D Intro Maker to Create Intro Videos for Your Clips. This Post Will Introduce You 4 of the Best Intro Video Makers to Help You Improve Your Video for 2024
- Latest Drivers & Firmware Upgrade - Downloading for Canon All-in-One PIXMA TS3220
- Overcome Google Chrome's Critical Error Menace: A User’s Survival Guide Against Scams
- Step-by-Step Solutions to Prevent Game Failures and Enhance PC Performance
- The Ultimate Guide: Viewing Star Wars Saga Sequentially on Disney+ Stream
- Title: Boost Your Productivity: Top 12 Advanced Excel Setup Adjustments Revealed!
- Author: David
- Created at : 2024-10-15 18:23:11
- Updated at : 2024-10-20 16:21:48
- Link: https://win-dash.techidaily.com/boost-your-productivity-top-12-advanced-excel-setup-adjustments-revealed/
- License: This work is licensed under CC BY-NC-SA 4.0.