
Beginners Guide: Understanding Money Management with Microsoft Excel

Beginners Guide: Understanding Money Management with Microsoft Excel
Read update
- Microsoft has announced it will shut down “Money in Excel” after June 2023.
Quick Links
- What Is Money in Excel?
- Set Up Money in Excel
- Getting Started with Money in Excel
- Save Your Money in Excel Workbook
- Notes on Using Money in Excel
Microsoft wants to make managing your finances easier. Money in Excel allows you to connect your financial, bank, and credit card accounts, view transactions, and budget your money. We’ll help you get started!
UPDATE: 5/31/22
Microsoft has announced it will shut down “Money in Excel” after June 2023.
What Is Money in Excel?
Money is a dynamic template and add-in for Excel that you can download and start using in just a few minutes. It provides all-inclusive financial management in an application you already use daily.
Using Money for Excel, you can do all of the following:
- Connect various financial accounts, like banks, credit cards, investments, and loans.
- Sync your accounts with just a click, and receive the latest transactions and account balances.
- View helpful charts, graphs, and tables to gain valuable insight on your spending, saving, and financial goals.
- Customize categories and use templates to tailor your experience.
Microsoft uses a third-party company called Plaid to connect your financial services. The plug-in supports most major U.S. financial institutions. If you have any questions, just visit the Plaid help page .
To use Money in Excel, you simply need a Microsoft 365 Family or Personal subscription in the U.S. and the latest version of Excel 365. You can use Money in Excel on your desktop or online . Unfortunately, it’s not currently available on mobile devices.
Set Up Money in Excel
To get going, just head to the Money in Excel website, click “Download Now,” and sign in to your Microsoft account. Click “Download,” and then open the downloaded template in Excel. If you prefer to use Excel online, click “Edit in Browser.”
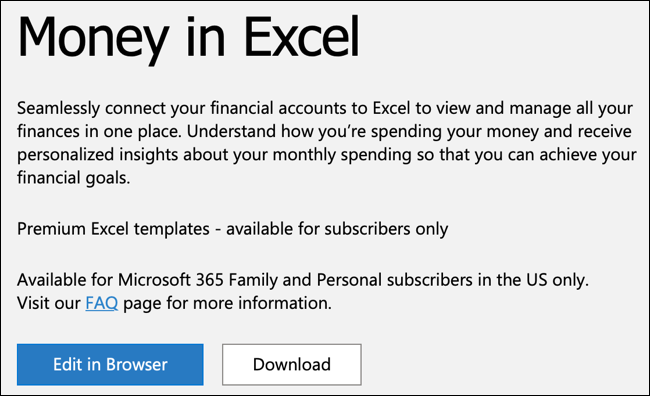
A pane should appear at the right of the Excel sheet. If it doesn’t, click “Money in Excel” in the ribbon on the “Home” tab. In the pane, you’ll see an explanation of the add-in from the Office Store. Click “Trust This Add-In” to continue.
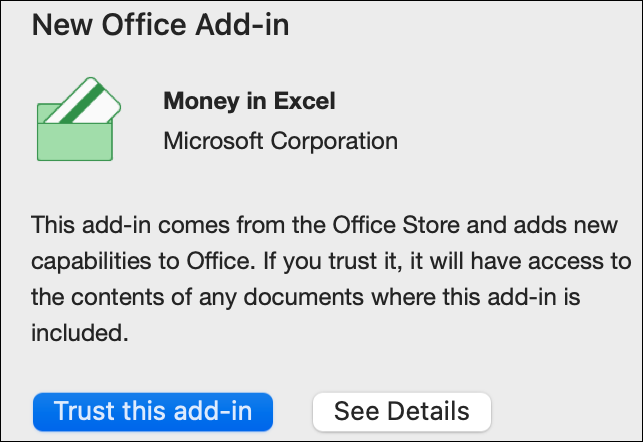
Click “Sign In,” and then follow the prompts to sign in to your Microsoft account and enable the add-in.
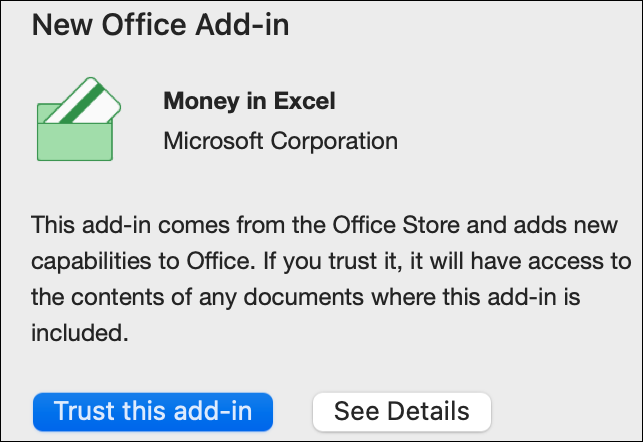
The “Money in Excel” pane will appear. Click “Get Started” and “Sign In” once more.
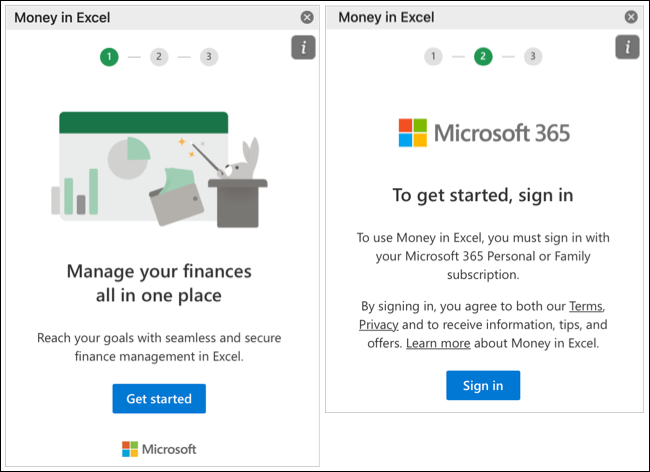
Click “Add an Account,” and then click “Continue” to select your first financial institution. If you don’t see the location you want, you can use the Search box at the top to locate it.
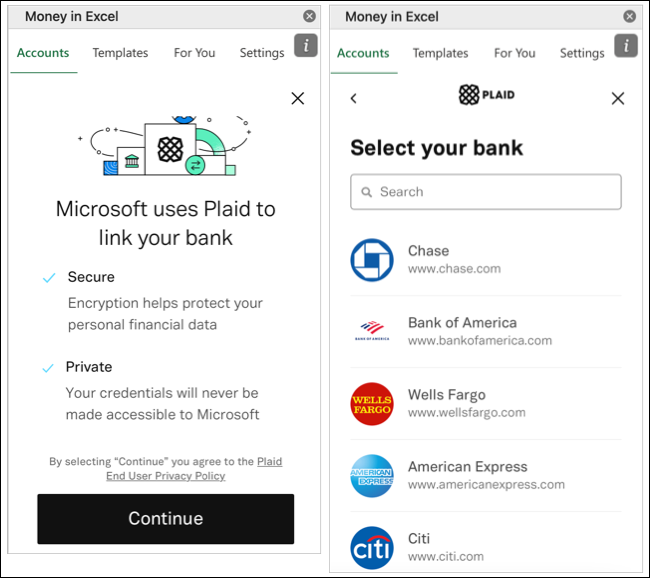
Type your credentials to log into your financial service, and then click “Submit.”
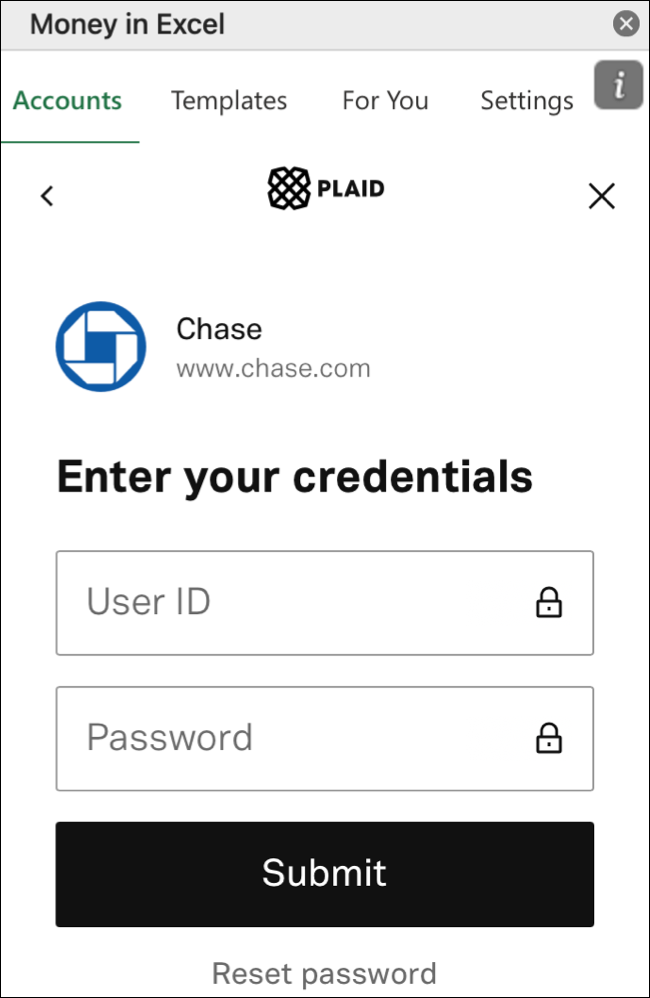
Depending on the service, you might be asked to verify your identity. Select the account, and then click “Continue.” It might take a few minutes for the connection process to complete.
Getting Started with Money in Excel
The Money in Excel pane on the right of your workbook is the backbone of the tool. The tabs at the bottom are where you’ll find your financial information.
The “Money in Excel” Pane
To see all your connected institutions, click the “Accounts” tab. Depending on the types of accounts you connect, you’ll see them listed under “Cash,” “Credit,” “Loans,” and “Investments.” There’s also a link at the top to “Add an Account” if you want to connect additional services.
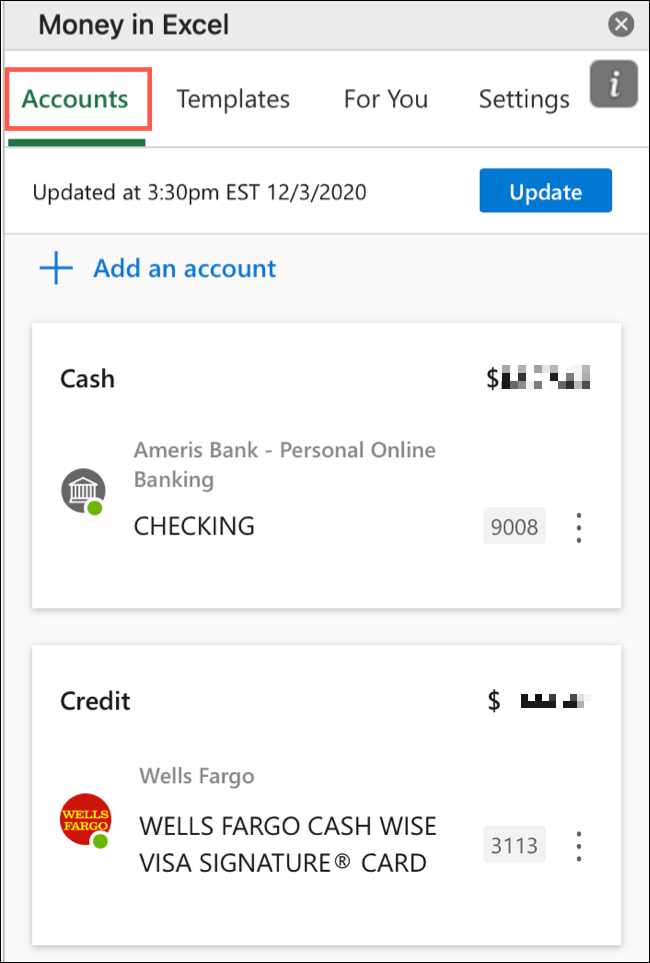
To give an account a nickname, hide, or edit it, click the three vertical dots to the right of the account card.
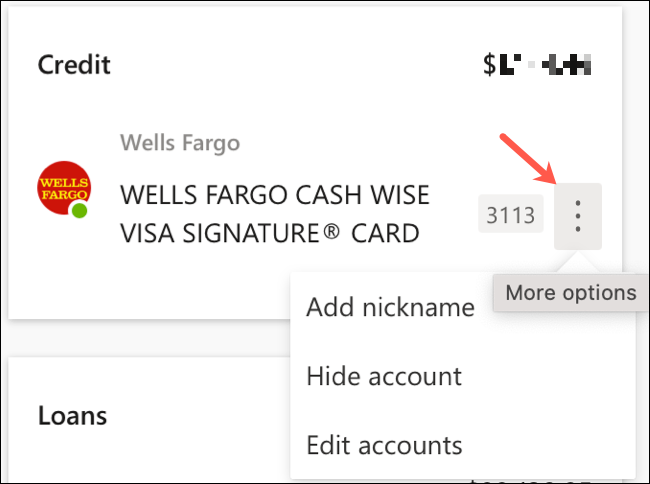
To manage your accounts and communications, get support, or sign out, click “Settings.”
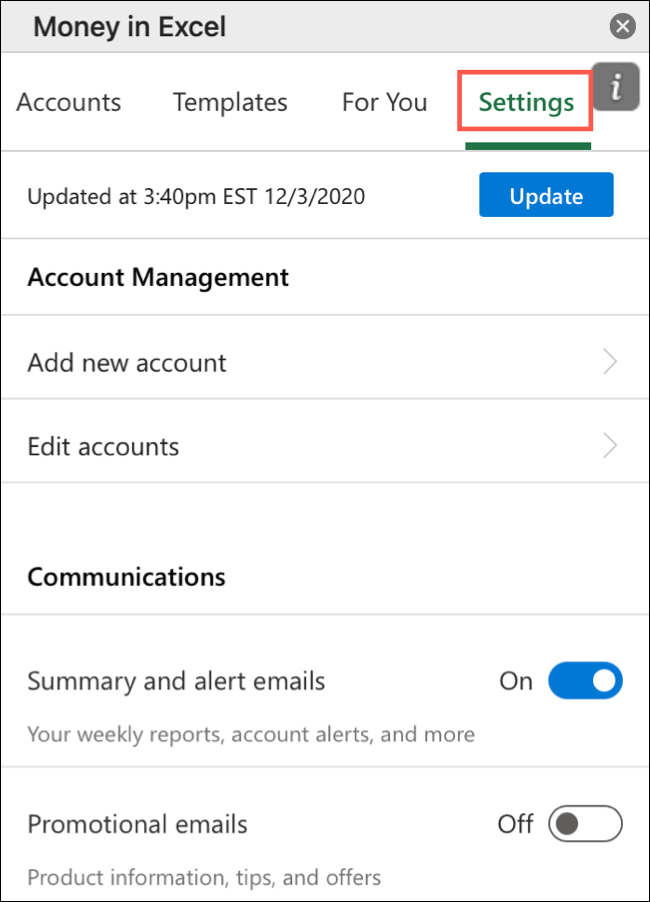
To update the information from your accounts, click “Update” at the top of the pane any time (just make sure you have an internet connection).
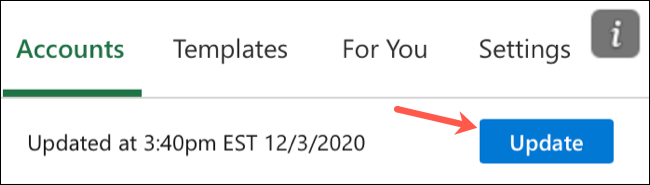
The Money in Excel Tabs
For a summary of the Money in Excel features, or to find answers to any questions you might have about the setup process, click the “Welcome” or “Instructions” tab in the workbook.
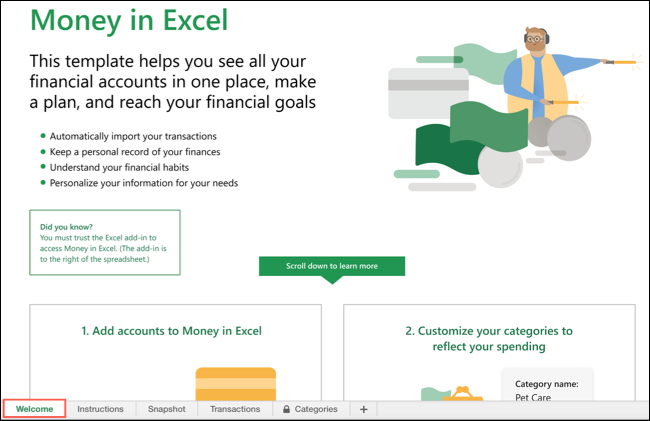
Click the “Snapshot” tab to see graphs, charts, and tables that show breakdowns of your financials.
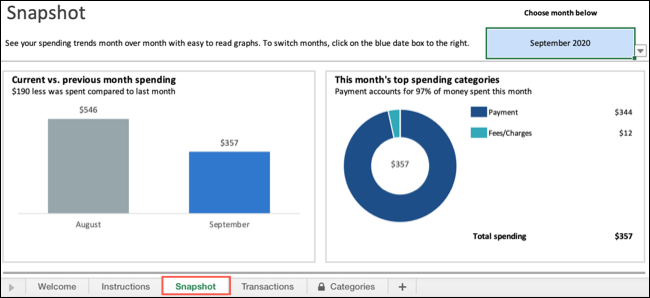
Under the “Transactions” tab, you’ll see all transactions from each of your connected accounts. You can view the details by date, merchant, category, or institution.
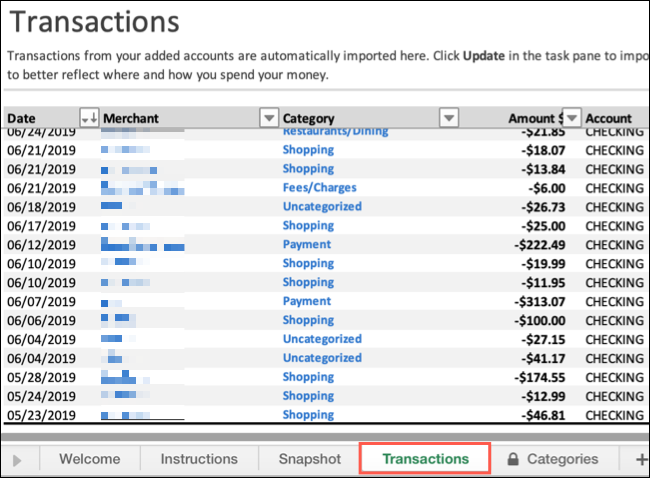
Once you get the hang of the tool, be sure to click the “Categories” tab to see the defaults and create custom categories if you want. These come in handy when you want to check your spending by category under the “Snapshot” tab.
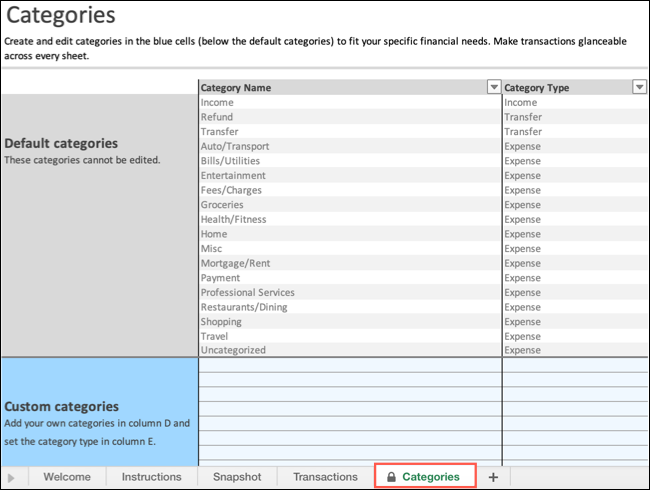
Save Your Money in Excel Workbook
The last important part of setting up Money in Excel is to save your workbook. (Remember, the file you download from Microsoft is just a template). To do so, click File > Save As, give your new financial master a meaningful name, and then save it in your preferred location.
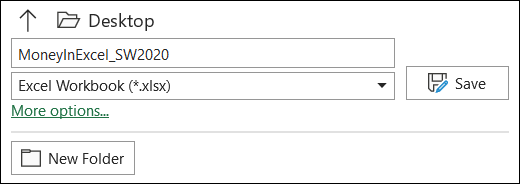
Notes on Using Money in Excel
When you’re just setting up Money in Excel, here are a few things to keep in mind:
- If you use Excel 365 on multiple platforms (like Windows, Mac, and the web), you only have to connect your financial accounts in one place. After you sign in to Money in Excel on another platform using the same Microsoft account, your connected accounts will appear. Just click “Update” if necessary.
- To share your Excel workbook , your recipient will also need to download Money in Excel and sign in to your Microsoft account.
Related: Everything You Need to Know About Co-Authoring in Excel
Also read:
- [New] 2024 Approved Achieving Pristine Video Quality on YouTube
- [New] Essential Knowledge for Hosting Effective Split Screen Events on Facebook for 2024
- [New] Greening the Grid Paving the Way for Sustainable Metropolises
- [Updated] 2024 Approved Streamline Your Online Listening Experience with Direct Capture
- 2024 Approved Top 9 Live-Stream Enhancers Ultimate Filter Guide
- Automated Mealtime Mastery: The PetSafe Auto Feeder Delivers 6 Evenly Spaced Serves
- Download & Latest Updates for Razer Devices on Windows 11, 8, 7, XP & Vista
- Easy Guide: Finding and Updating Your ASUS Notebook's Drivers
- Easy Guide: Updating Epson XP-640 Printer Driver on Windows Machines
- Free Intel 825N VGA Graphics Card Drivers: Quick Setup for Optimal Performance
- How to Address Xbox Accessory Driver Problems on Windows Operating Systems
- In 2024, How to Bypass Google FRP Lock on Tecno Spark 10 Pro Devices
- Quick Guide to Obtaining Latest AMD SMBus Drivers with Ease
- Successful Installation Guide: Broadcom GigE Networking Drivers for Windows 10 - No More Issues!
- The Ultimate Visual Delight with the 65-Inch LG OLED C9 Smart TV: An In-Depth Review
- Title: Beginners Guide: Understanding Money Management with Microsoft Excel
- Author: David
- Created at : 2024-10-19 18:40:55
- Updated at : 2024-10-20 17:33:47
- Link: https://win-dash.techidaily.com/beginners-guide-understanding-money-management-with-microsoft-excel/
- License: This work is licensed under CC BY-NC-SA 4.0.